Blank Nesting |

|

|

|

|
|
Blank Nesting |

|

|

|

|
The Blank Nesting tool lets you create numerous configurations to determine optimal material usage for stamped sheet metal components.
To start it, ensure you are in the Radioss One Step interface. Then go to the Blank Layout ribbon, and select ![]() . A new Blank Nesting dialog opens and includes the following options.
. A new Blank Nesting dialog opens and includes the following options.
From the toolbar, click File and select from the following options:
Option |
Description |
|
Clears an existing nesting and refreshes the current session by deleting the entries in the Log window. |
Open Session File |
Loads a saved session file saved with a default *.nsw ASCII file extension. |
|
Saves a current session including setup, log and model information with a *.nsw file extension. The session file is stored in a fixed field ASCII format. |
Save Session File As |
Lets you save a session with a new name. |
|
Imports the utility-specific model files {fixed field ASCII format} with file extensions *.txt or *.nxy. |
|
This option exports the blank nesting shape in the current session as an.iges file. |
Recent Files |
This option displays the recently imported session files and lets you launch or import the files into the current session. |
Recent Imports |
This option displays imported *.nxy files (blank models) into the session and helps to quickly launch or import the files into the current session. |
Exit |
Closes the utility and returns to the parent HyperForm session. |
From the toolbar, click Edit and select from the following options:
Option Name |
Description |
Duplicate |
Lets you copy a selected blank for use in a nesting layout using Auto nesting or other nesting options. |
Delete |
Removes a selected blank from the nesting layout. |
Flip-X / Flip-Y |
Flip-X rotates a selected blank by 90 degrees along the X axis. Flip-Y rotates a selected blank by 90 degrees along the Y axis. |
Snap to best-in-move |
Lets you move or rotate a selected blank along the XY plane to ensure maximum utilization of the coil type or sheet type nesting setup. The nesting setup automatically updates and adjusts in reference to the blank positioning. |
Autosnap to best-in-move |
Lets you move or rotate a selected blank along the XY plane, similar to the snap to best-in-move feature, but the blank automatically snaps to the best location. |
Lock Rotation |
Locks the blank's rotation while you position the blank. |
From the toolbar, select View. The View menu displays the following options:
Option |
Description |
|
Spans the model within the window area for better viewing. |
|
Scales the model view up or down. From the tool bar, left-click to scale down and right-click to scale up. |
Auto Center |
Click Auto Center, then right-click on the blank to center the component and position it along the XY plane. |
Best Dimensions |
Displays your best fit dimensions from various attempts that are stored in memory. |
User Dimensions |
Graphically displays input Height and Pitch dimensions. |
Angles |
Displays the angle of rotation of the blank in an XY plane on the screen and refreshes as you rotate the model. |
Setup |
Toggles the display of the Setup Browser on the Blank Nesting window. |
Option |
Description |
Report |
This option exports an *.html file with all nesting details including the nested pattern and image as seen in the log window. |
Log Options |
This option lets you set the number of rows to display in the log window. |
Option |
Description |
About |
This option displays a window with the version details of the nesting utility. |
The Log Window displays nesting details and layout information as you see in the following figure:
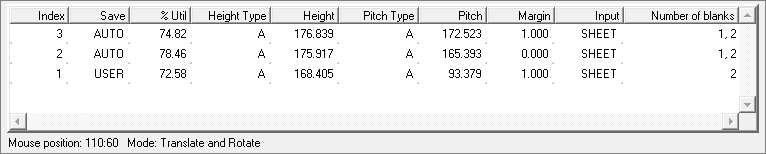
The blank nesting module automatically stores a set number of moves.
| 1. | To specify moves, select Tools > Log Options… |
| 2. | To manually store a move, on the toolbar, select Store Current. Once the number of moves exceeds the log capacity, each new move is compared against the move with the least efficiency, and the more efficient move is saved. |
At any point, you can select the information in the Log Window to view and restore a nesting setup.
Utilization statistics appear at the top of the graphics display, as shown in the following image:

The calculations displayed include:
| • | Current: The current material utilization, which is calculated as the area of the blanks divided by the total area within the pitch, multiplied by 100. The value is expressed as a percentage. An overlap or penetration is also indicated by the color of the blank changing to red. |
| • | Best in Move: A move is any series of modifications with respect to the blank that is currently being moved. The Best in Move value is the highest material utilization value in the current move. The Best in Move value resets to 0 when the move action is shifted to a different blank. |
| • | Best in Session: This is a best utilization value achieved among all moves in the session. |
Option |
Description |
||||||
Nesting Setup |
The setup offers two types of layouts:
|
||||||
Dimension |
The Height and Pitch include these options:
|
||||||
Margin |
|
||||||
Carrier |
Select Carrier, and then select a type from the pull down menu. In addition, specify two dimensions:
|
||||||
Part |
Orientation
Addendum This is the extra material that needs to be added all around the part's outer edge. The revised blank size is used for nesting. |
||||||
Cost Estimation |
|
||||||
Move Part |
To move a part to a specified location, enter values in the dx, dy and dα fields, and then click Apply, or click Reject to move the part back to the previous position. |
|
The Measure tab in the Blank Nesting utility measures the distance between various points on the component/blank. Select a point anywhere on the blank to display a distance. Distance is also updated in the respective text boxes on the browser. Note: While measuring, you can select one point at a time to display the distance between the current location with respect to the previous location points. |
|
Right-click anywhere in the utility session and a context menu with commonly-used options appears. The options are described in the following table. |
Option |
Description |
|
Spans and fits the model within the window area for better viewing. |
|
Scales the model larger or smaller. |
|
Stores the nesting information of a selected blank. Use this feature to store information intermittently during positioning. Saved nesting information is appended in the Log window and can be retrieved and restored at a later time. |
Best Dimensions |
Displays the best fit dimensions from the various attempts that are stored in memory. |
User Dimensions |
Displays the user input Height and Pitch dimensions graphically. |
Autosnap to best-in-move |
Lets you move or rotate a selected blank on the XY plane. This feature is similar to snap to best-in-move, but the blank snaps to the best position automatically while moving. |
Lock rotation |
Locks the blank's rotation while you position the blank. |
Setup |
Toggles the display of the Setup Browser on the Blank Nesting window. |
|
Right-click a displayed model and an extended version of the above context menu appears. The additional options are described in the following table: |
Option |
Description |
Duplicate |
Spans and fits the model within the window area for better viewing. |
Delete |
Scales the model larger or smaller. |
Flip-X / Flip-Y |
Stores the nesting information of a selected blank. Use this feature to store information intermittently during positioning. Saved nesting information is appended in the Log window and can be retrieved and restored at a later time. |
Snap to best-in-move |
Lets you move or rotate a selected blank along the XY plane to ensure maximum utilization of the coil type or sheet type nesting setup. While doing so the nesting setup automatically updates and adjusts per the blank positioning. |
Save current blank as |
Exports a selected model as a .nxy file. You can use the import option to bring back the file into the session at any time. |
A toolbar is also available for rapid creation of standard nesting patterns. The following icons are available:
Icon |
Description |
|
One-Up: Creates a blank nesting of a single blank. |
|
Two-Up: Creates a blank nesting of two blanks with the second blank being a copy of first blank. |
|
Two-Up-Flip: Creates a blank nesting of two blanks with the second blank being a copy of first blank and flipped. |
|
Two-Up-Mirror X: Creates a blank nesting of two blanks with the second blank mirroring the first blank about the X axis. |
|
Two-Up-Mirror Y: Creates a blank nesting of two blanks with the second blank mirroring the first blank about the Y axis. |
|
Positions the blanks adjacent to each other without any rotation such that it maximizes percentage utilization in sheet/coil. |
|
Rotates selected blanks together such that it maximizes percentage utilization in sheet/coil. |
|
Nests selected arbitrary blank shapes. |
In addition to the icons listed above, you can click the small icon on the bottom right corner of the Setup/Measure tab area to hide tabs and enlarge the graphics area. To display the tabs again, from the View menu, select Setup.