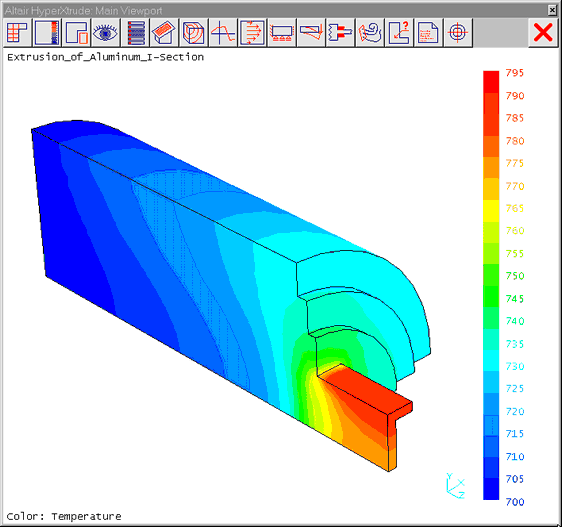The Main Viewport is comprised of four parts, the graphical image at the center, a discrete color spectrum along the bottom for interpreting p-levels (polynomial order of elements), a continuous color spectrum on the right for interpreting data values (activated when displaying the solution), and a row of icons along the top. The data color bar on the right can be toggled off and on; it is turned on automatically when appropriate. The color spectrum for p-levels appears only when the mesh option is active.
The icons at the top of the Main Viewport are the postprocessor's primary control panel. These icons provide access to common options, such as slice, isosurfaces, hardcopy, etc. Starting from left to right, these icons access the following options:
These icons can be selected by moving the cursor over them and clicking the left mouse button. These icons, apart from the last two, open additional panels. A brief description of these icons can be obtained using the Prompter option on the Help menu.
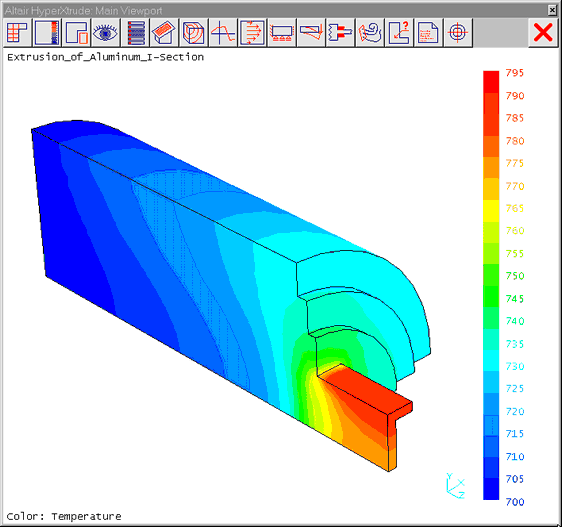
The Main Viewport
In the HyperXtrude post-processor, the image on the Viewport can be positioned interactively using the mouse. The controls are as follows:
| • | Left mouse button controls translations. |
| • | Middle mouse button controls rotations about a pivot point located at the middle of the model. |
| • | Right mouse button controls zooming in and out. Cursor motion across the right of the screen zooms in. Motion in the opposite direction zooms out. |
When the Particle Tracer editor is active, the mouse controls described above have the same functionality for interactively positioning the various particle rakes.
For the Element Cursor on the post-processor Viewport Control panel, use the right mouse button and the ctrl key control the positioning. Use the middle mouse button with the ctrl key for slower positioning of the element cursor.