Use the curve editor to create and plot XY curves.
1. From the Setup menu, select Curve Editor.
Alternatively, you can right-click in the Model Browser and create a new Curve entity.
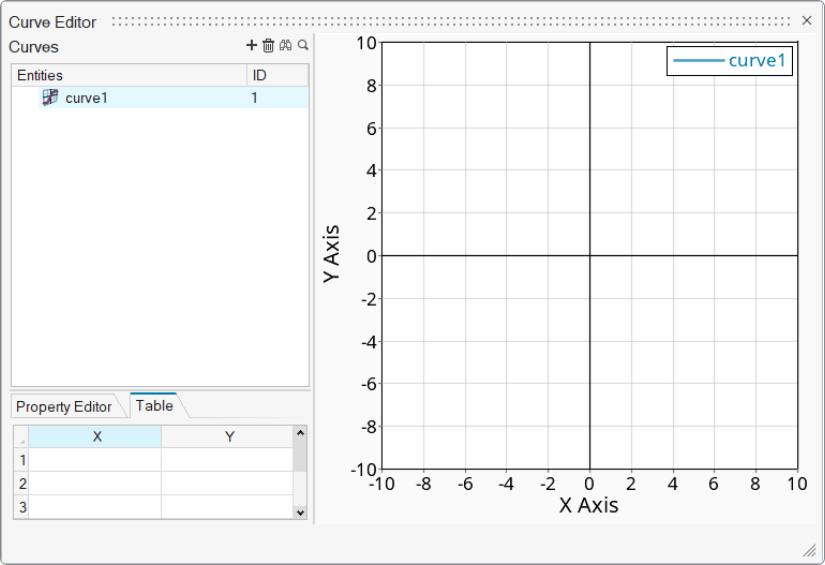
2. Create a new curve by clicking  .
.
3. To plot the curve:
a. Click the Table tab on the bottom half of the browser.
b. Enter an x-coordinate in the X1 cell.
c. Press Tab to move to the Y column and enter a value for the y-coordinate.
d. Press Tab again to move down to the next row and continue entering values as necessary.
The curve is plotted in the editor.
4. Choose whether to display the curve in the graph by toggling the entity icon in the browser.
Import Data from a CSV File
| 1. | Highlight the name of the curve that you want to plot. |
2. Click the Table tab on the bottom half of the browser.
3. Right-click and any cell and select Import CSV.
4. Browser for and select a CSV file.
5. Click Open.
The data is imported into the table and the curve is plotted.
Note: The CSV file is expected to have data already sorted in 2 columns. Rows should have only numeric data. The following data may be omitted from import: Rows with any blank cells or alpha-numeric characters, Rows having duplicate data on the X axis, any additional columns.
|
Export Data from a CSV File
1. Highlight the name of the curve that you want to export as a CSV.
2. Click the Table tab on the bottom half of the browser.
3. Right-click and any cell and select Export to CSV.
4. Choose where to save the file and give it a name.
5. Click Save.
A CSV is created from the tabular data.
|
Edit Points on a Curve
Edit points in the following ways:
| • | Click and drag to select any number of cells in the curve table data. Right-click to Copy and Paste data.
You can also copy and paste with standard keyboard shortcuts like Ctrl + C and Ctrl + V, as well as from external tools such as Excel spreadsheets. |
| • | Add more points to a curve by selecting a row of data in the table, right-clicking on row number, and selecting Insert Above or Below. |
| • | Cut and delete entire rows using the same context menu as above. |
Curve Operations
| • | Right-click on a curve to delete, show/hide/isolate, rename, or create a duplicate.
You can also delete a curve by clicking , or show/hide a curve by toggling the entity icon. |
| • | Click in a blank area on the plot then right-click and select Fit All to fit the displayed curves in the plotting area.
You can also use the F key as a shortcut for fitting curves. |
| • | In a large list of curves, click  to search for a curve by name, or part of a name. to search for a curve by name, or part of a name.
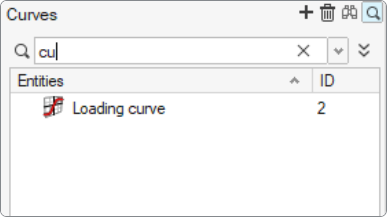 |
| • | In a large list of curves, click  to find curves that match your naming criteria. to find curves that match your naming criteria.
You can use the arrow keys or the icons to navigate the curves matching the criteria. You can further tweak the criteria for match case, whole names, or wildcards using the drop-down menu.
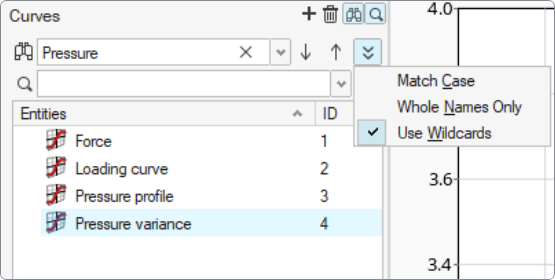 |
Property Editor
You can change various attributes of the plot by clicking the Property Editor tab:
Visibility
|
When checked, displays the curve.
|
Layer
|
When report templates are overlayed, each overlayed curve is stored in a different layer.
|
Reference
|
The curve (and shading, if areas are shaded) moves behind the grid lines of the plot, so that the grid lines are visible over the curve/shading. Autofit does not apply to the curve.
|
Show Label
|
Displays the name of the curve in the upper-right corner of the graph.
|
Label
|
The name of the curve.
|
Show Label Prefix
|
Displays a prefix before the name of the curve in the label.
|
Show Label Suffix
|
Displays a suffix after the name of the curve in the label.
|
Line Style
|
Options for displaying various line types.
|
Line Color
|
Change the color of the curve.
|
Line Thickness
|
Change the thickness of the curve.
|
Shade Area
|
Provides options for shading parts of the graph in relation to the curve.
|
Symbol Style
|
Provides options for adding a symbol to the curve label. You can set the style, color, frequency, and size of the symbol.
|
|
See also
Setup








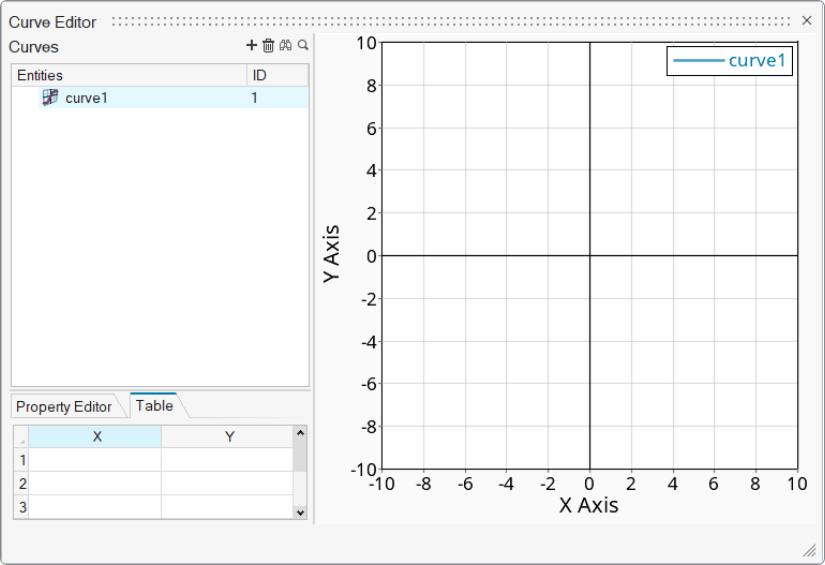
![]() .
.