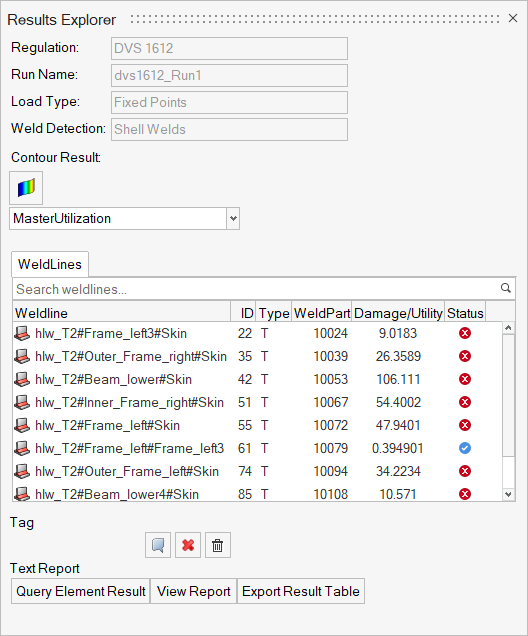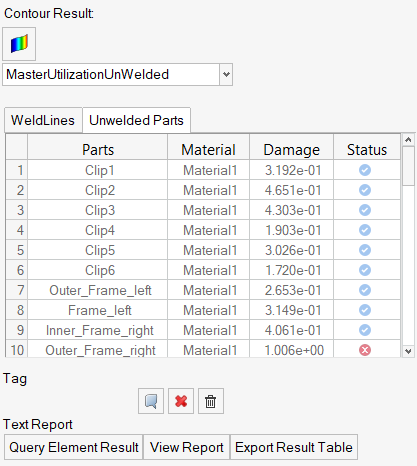Visualize Results
Use the Evaluate tool explore the results of the run.
- Drag the slider on the legend to exclude certain value ranges from the visualization.
- Right-click on the legend to view options for numeric precision, format, level numbers, and model display.
Add Tags to Elements
Add a tag that displays an element's ID and utilization value.
Delete Tags
Remove element tags.
| Option | Description |
|---|---|
| Delete individual tags |
Tip: To exit the context, click x on
the entity selector.
|
| Delete all tags | Under the Tag field of the Results Explorer,
click |
Query Element Results
Use this option to query multiple elements and add their results to the Utilization Results report.
View Report
View the Utilization Results in a text file.
Text output contains the details of the critical evaluation locations and any element results that have been queried.