Change Geometry and Mesh Display Settings
Change the visual display of geometry and meshing in the modeling window.
HyperMesh
From the View Controls toolbar, click ![]() .
.
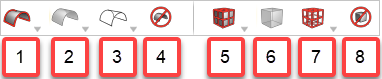
Figure 1.
- Shaded geometry - Display shaded geometry with or without surface edges.
- Geometry transparency - Set geometry transparency to 25%, 50%, or 75%.
- Wireframe geometry - Display wireframe geometry with or without surface lines.
- Do not draw geometry (G) - Hides geometry in the modeling window and is independent of an entity's saved visibility state.
- Shaded elements - Display shaded elements with mesh lines, only feature lines, or no mesh lines.
- Mesh transparency - Make mesh transparent.
- Wireframe elements - Display wireframe elements with or without internal mesh lines.
- Do not draw mesh (G) - Hides elements in the modeling window and is independent of an entity's saved visibility state.
In addition to global geometry and mesh display settings, you can also change the visualization style of select components using the Geometry and Mesh Visualization tool.
- Open the Geometry and Mesh Visualization tool in the following ways:
- Click
 on the View Controls toolbar.
on the View Controls toolbar. - Press X.
- Click
- Click the drop-down besides the options menu to toggle geom and mesh display.
- Select a visualization style and the components on which to apply it.
- Mesh
 - Wireframe elements skin
only
- Wireframe elements skin
only- Geometry
 - Wireframe geometry
- Wireframe geometry- Geometry Transparency
 - Apply selected
transparency
- Apply selected
transparency
Applying a visualization style to a component adds it to the selection. If you change the style, it applies to all selected components.
If a component doesn't have any elements associated with it, you will not be able to select that component when changing the mesh visualization.
HyperView
From the View Controls toolbar, click ![]() .
.
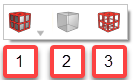
Figure 2.
- Shaded elements - Display shaded elements with mesh lines, only feature lines, or no mesh lines.
- Surface transparency. Turn elements transparent.
- Wireframe elements - Display wireframe elements with or without internal mesh lines.
MotionView
- Opaque
- Translucent
- Transparent