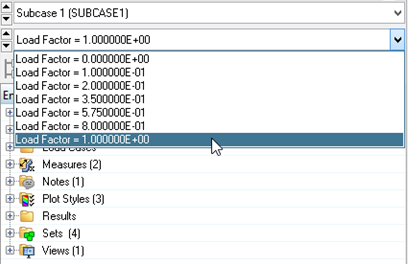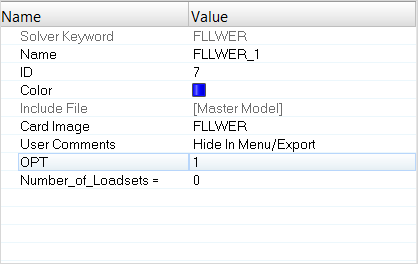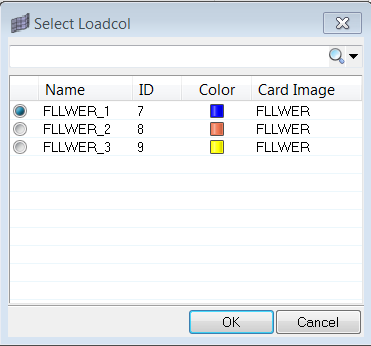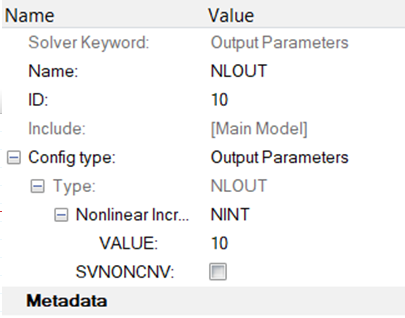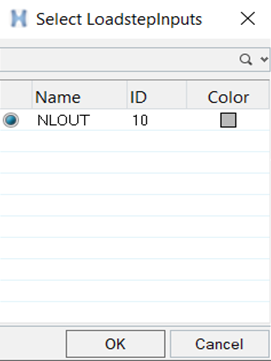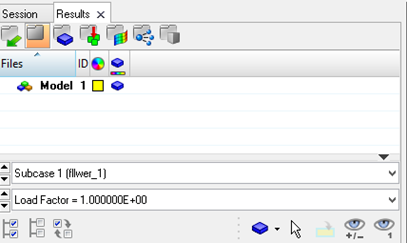OS-T: 1510 Follower Loads, Nonlinear Adaptive Criteria, and Nonlinear Intermediate Results
This tutorial demonstrates how to setup Follower Loads, and the usage of Nonlinear Adaptive Criteria (NLADAPT) and how intermediate results can be requested for Nonlinear runs.
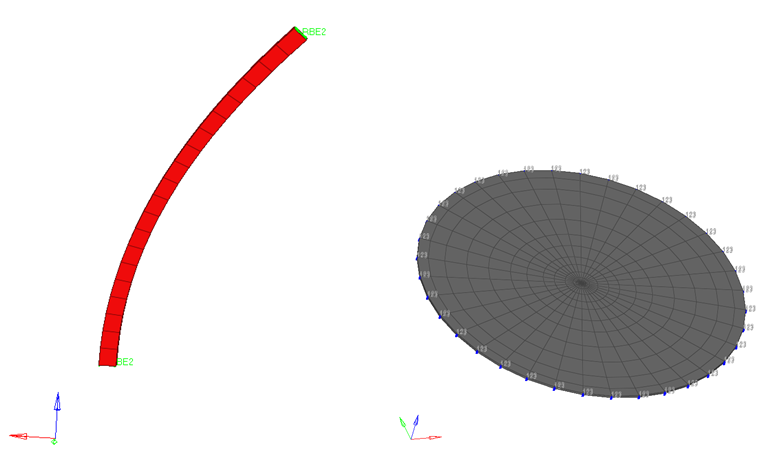
Figure 1. Illustration of the Models: Follower Loads. Concentrated Forces - Beam (left), Pressures - Rubber Disk Model (Right)
Launch HyperMesh and Set the OptiStruct User Profile
Set Up the Beam Model
The beam model is a curved steel beam constructed with CHEXA elements. A Force of 100 N is applied to the top cross-section of the beam. The bottom of the beam is constrained by single point constraints (SPC).
Import the Model
Submit the Job without Follower Loads Activation
Set Up the Model
Activate Follower Loads
Activate Nonlinear Adaptive Criteria
-
Create a load step input.
-
Edit the Nonlinear Static load step.
Activate Nonlinear Intermediate Results
-
Create a load step input.
-
Edit the Nonlinear Static load step.
Submit the Job with Follower Loads Activation
View the Results
Displacements and Element Stresses are calculated by default and can be plotted using the Contour panel in HyperView.
Compare the displacement results between models without Follower Load activation.
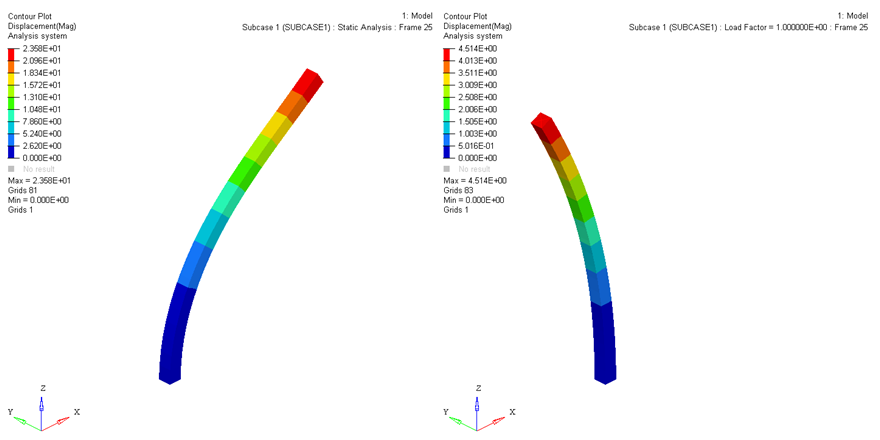
Figure 11.
Set Up the Rubber Disk Model
The rubber disk model a rubber disk constructed with MATHE elements. A pressure load of 1 N/mm2 is applied to the rubber disk. The circumference of the disk is constrained via single point constraints (SPC).
Import the Model
Set Up the Model
Create Follower Load Bulk Data Entries
In the Beam model, the follower loads for concentrated forces do not depend on the area of the element face to whose grids they are applied. Therefore, the results will remain the same for any activation option chosen on either the FLLWER Bulk Data Entry or the PARAM,FLLWER entry. Additionally, since you only had one subcase, select the parameter PARAM,FLLWER to activate follower loading for this model.
- = -1, 0
- Follower force calculation is not activated.
- = 1 (default)
- Follower effect is activated. For pressure load, both element surface area and load direction are updated during the solution. For concentrated force, only the force direction is updated.
- = 2
- Follower effect is activated. For pressure load, only element surface area is updated (load direction is not updated) during the solution. For concentrated force, only the force direction is involved, which is the same as OPT = 1.
- = 3
- Follower effect is activated. For pressure load, only load direction is updated (element surface area is not updated). For concentrated force, only the force direction is updated, which is the same as OPT = 1.
Reference the FLLWER Bulk Entries
The created FLLWER Bulk Data Entries should now be selected in the Subcase section.
-
Edit the fllwer_1 load step.
-
Edit the fllwer_2 load step.
-
Edit the fllwer_3 load step.
Activate Nonlinear Intermediate Results
Parameters that allow you to activate Nonlinear Intermediate Results are available via the NLOUT Bulk Data and Subcase Entries.
The number of intervals at which intermediate results are output is controlled by the NINT parameter. The SVNONCNV parameter can be used to activate/deactivate the output of results for non-convergent solutions. This is currently turned on by default (set to YES).
-
Create a load step input.
-
Edit the fllwer_1 load step.
-
Edit the fllwer_2, fllwer_3, and NO_fllwer
load steps.
Submit the Job with the Disk Model
View the Results
Displacements and element stresses are calculated by default and can be plotted using the Contour panel in HyperView.
Compare the displacement results between models with and without Follower Load activation.
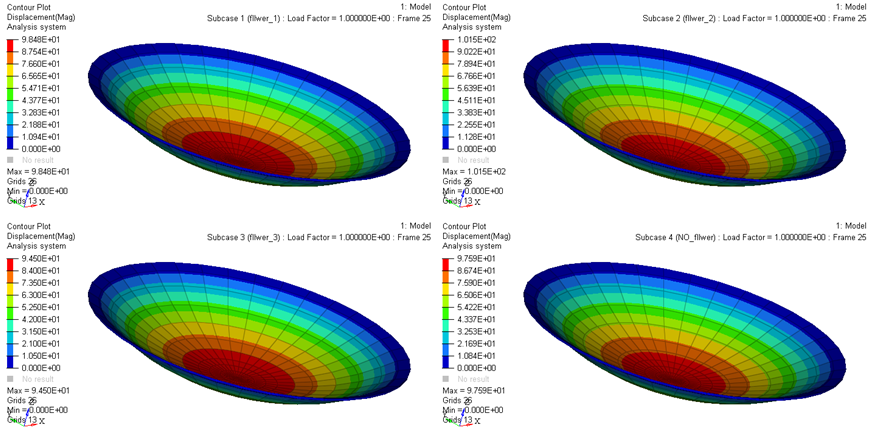
Figure 18.
 .
. 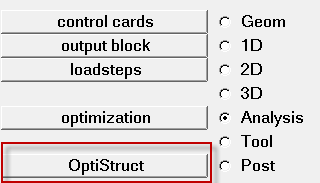
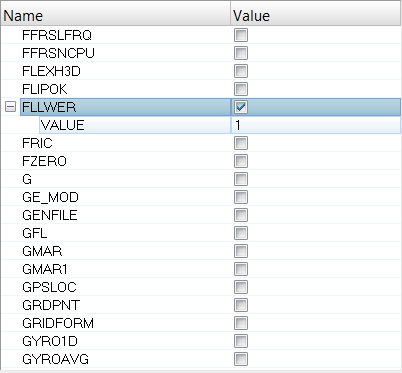
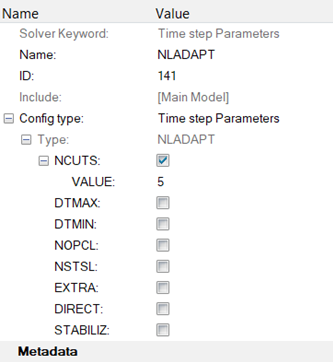
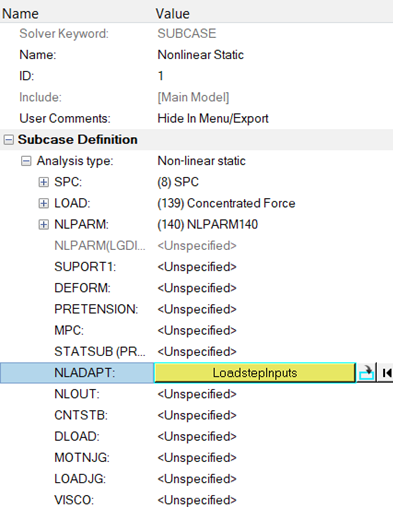
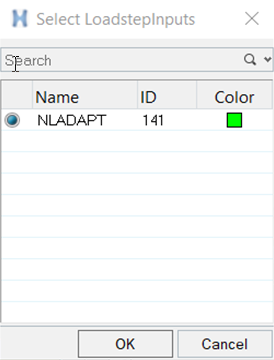
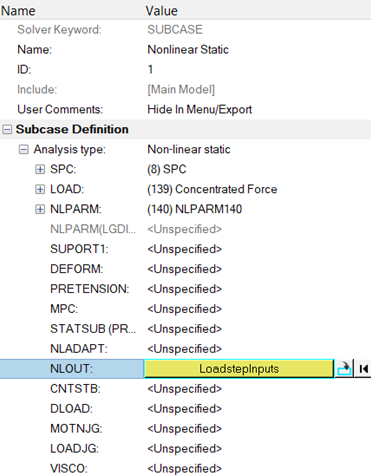
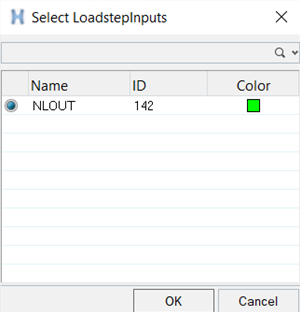
 to split the page into two windows.
to split the page into two windows. and navigating to your working directory.
and navigating to your working directory. on the toolbar.
on the toolbar.