OS-T: 3030 Random Response Optimization
In this tutorial you will perform a topography optimization with random response on a flat plate.
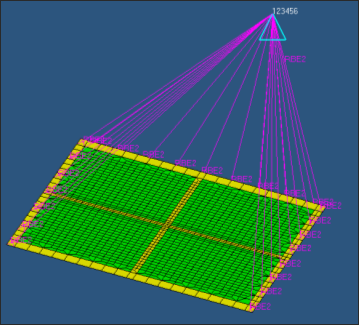
Figure 1. Model Review
Launch HyperMesh and Set the OptiStruct User Profile
Import the Model
Set Up the Optimization
Define Topography Design Variables
For a topography optimization, a design space and a bead definition need to be defined.
In this step, the design space is composed of the shell elements with the property PSHELL_5. A minimum bead width of 0.4, a bead height of 1, and draw angle of 60 degrees is used in the bead definition. A 2-plane symmetrical pattern grouping constraint is defined to generate a symmetrical bead design.
Create Design Response for Random Response Optimization
Define the Objective Reference
Define the Objective Function
- Click the objective panel.
- Verify that minmax is selected.
- Click dobjrefs and select psdacclref.
- Click create.
- Click return twice to exit the Optimization panel.
Run the Optimization
View the Results
HyperView is used to view the bead design generated from the topography optimization. “XYPUNCH, ACCE, PSDF/67(T1RM)” was used to output the PSD accelerations to punch files. The PSD plot from punch output can be viewed with HyperGraph. The RMS and peak PSD values are output to the .peak file and can be viewed with text editor.
View the Bead Patterns
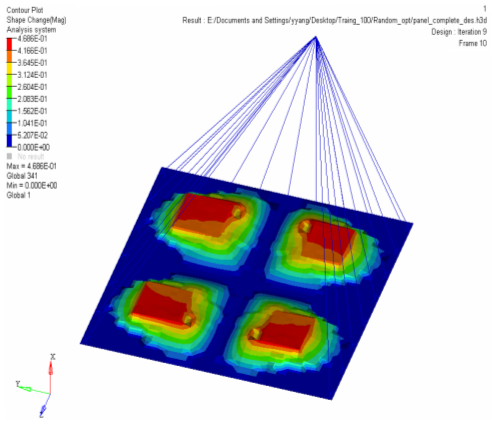
Figure 3. Results of Random Response Optimization
View the PSD Results
The PSD plot of acceleration in X direction on node 67 at final iteration is loaded.
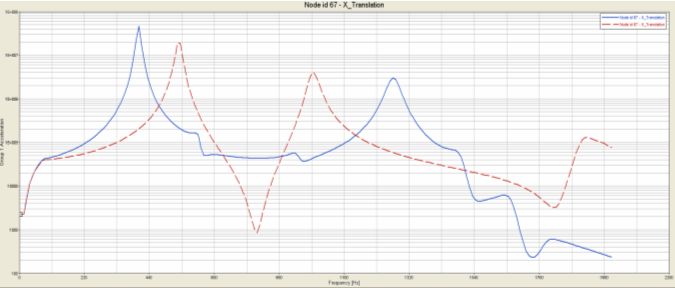
Figure 4. PSD Acceleration Plots of the Original and the Optimized Designs
 .
. 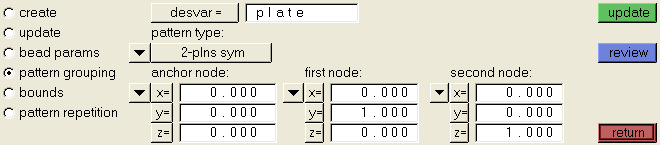
 to open the
to open the  to
open the Build Plots panel.
to
open the Build Plots panel. to
open the Axes panel and convert the linear plot of PSD acceleration to
logarithmic plot for the y-axis.
to
open the Axes panel and convert the linear plot of PSD acceleration to
logarithmic plot for the y-axis.