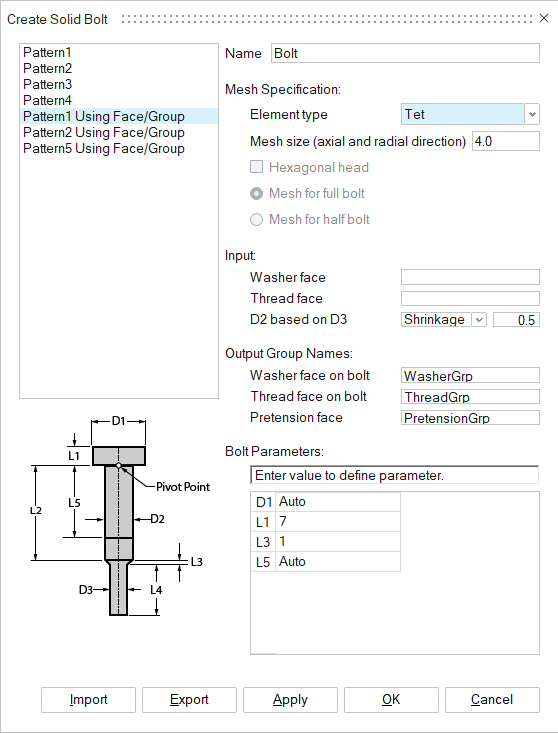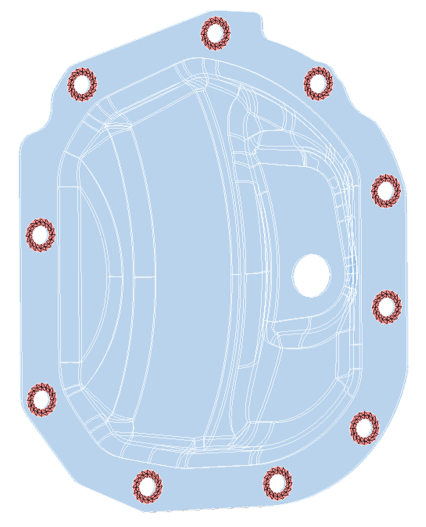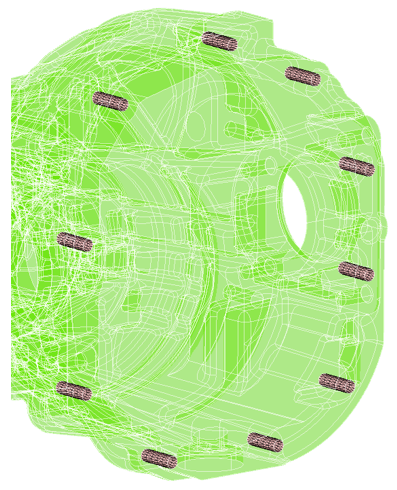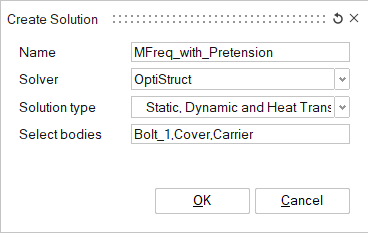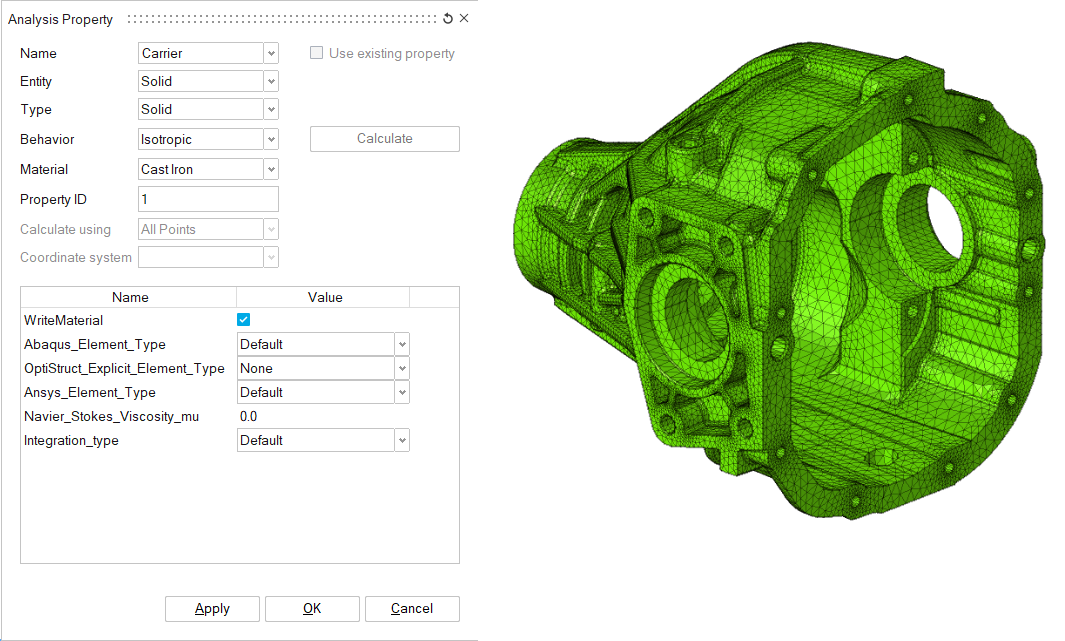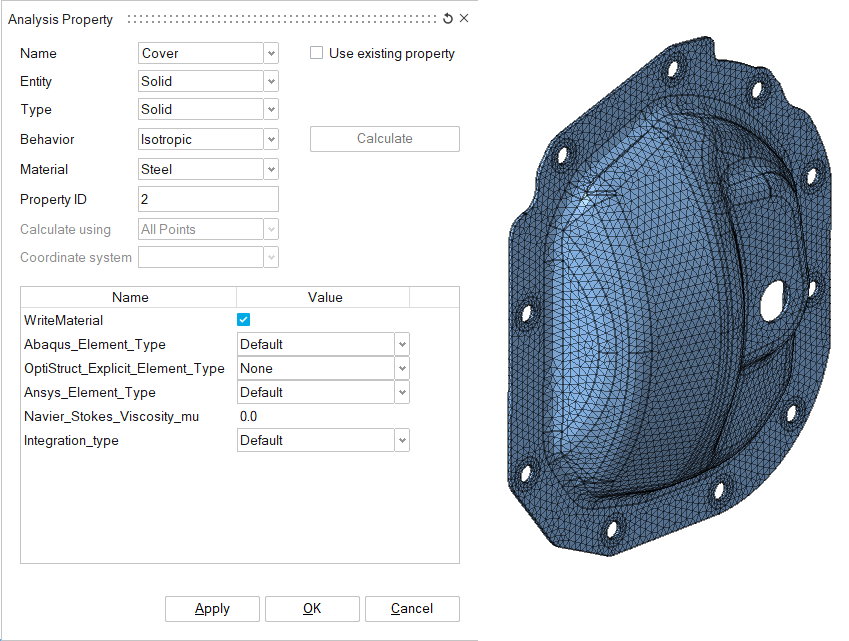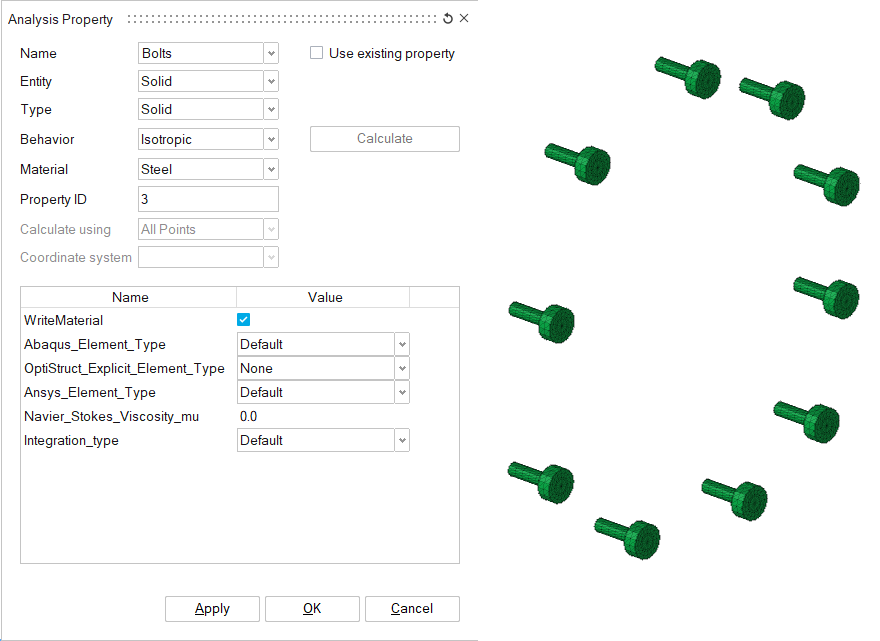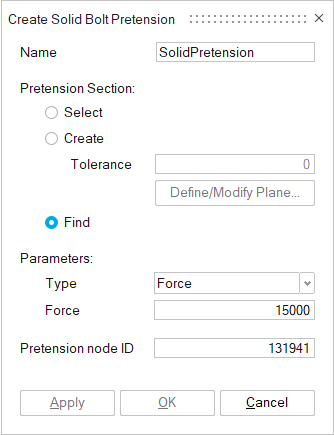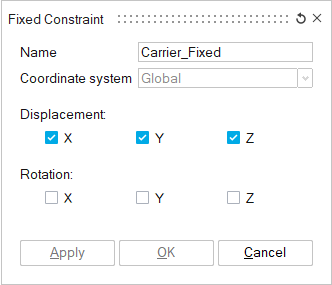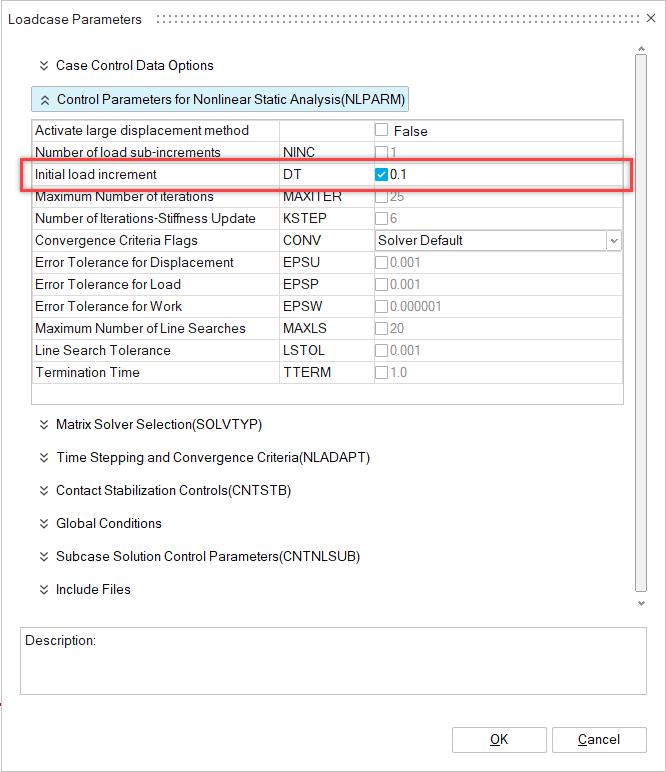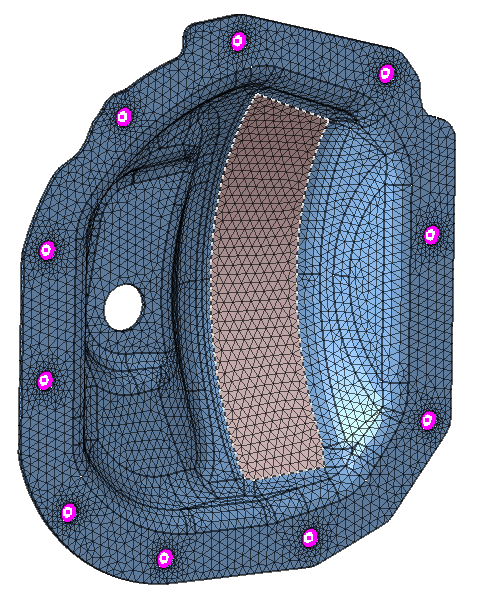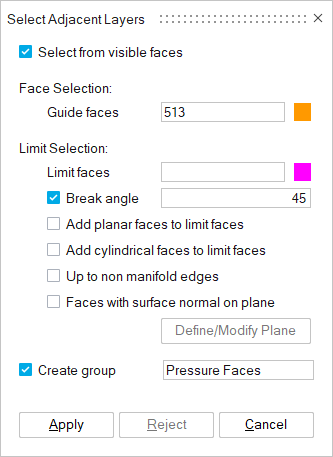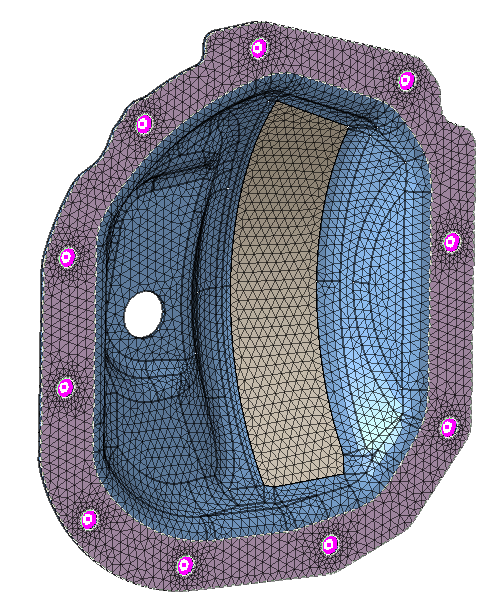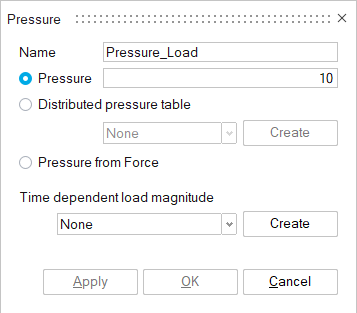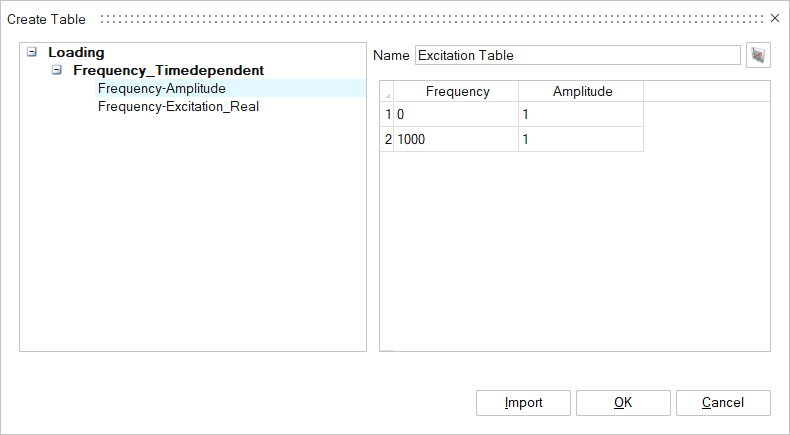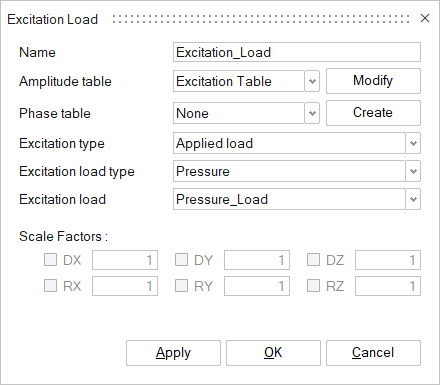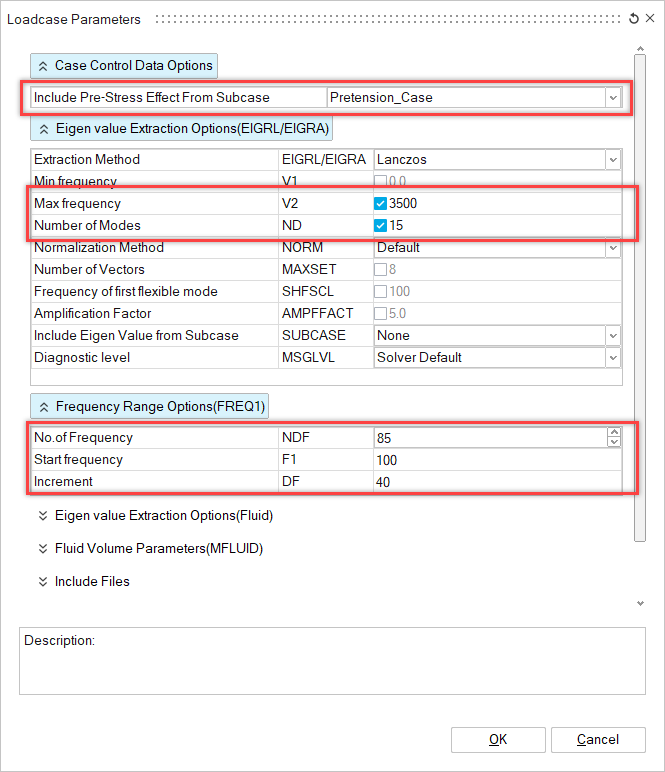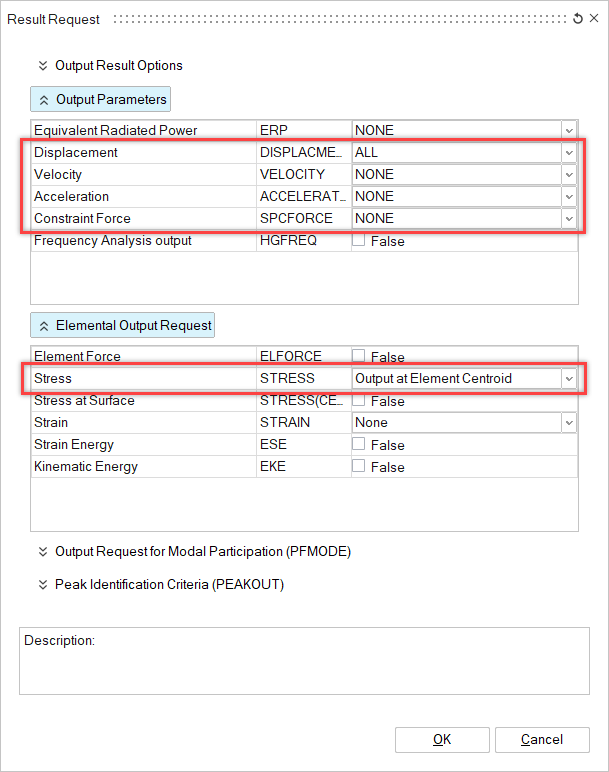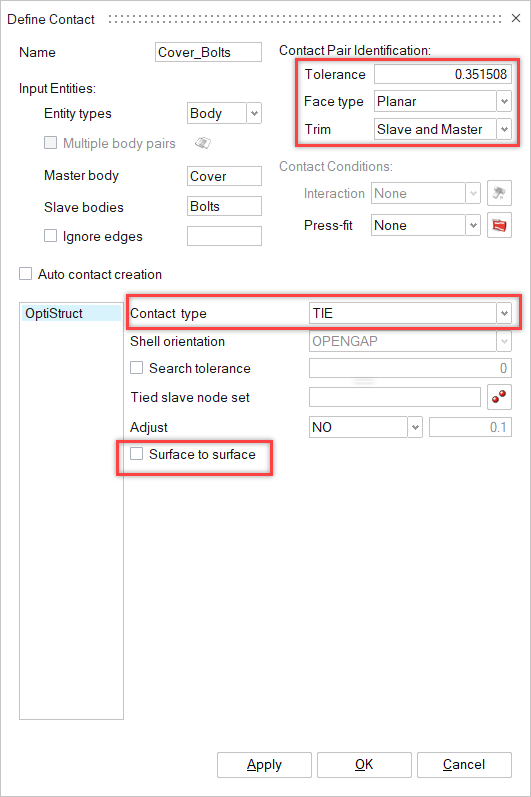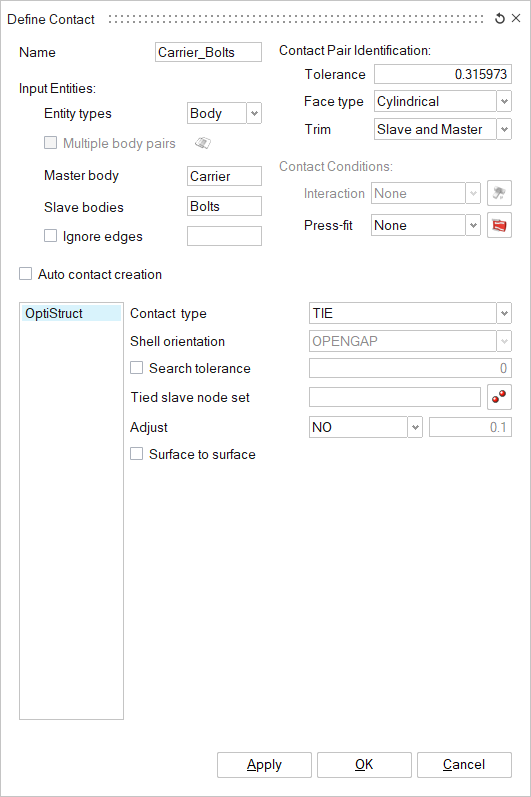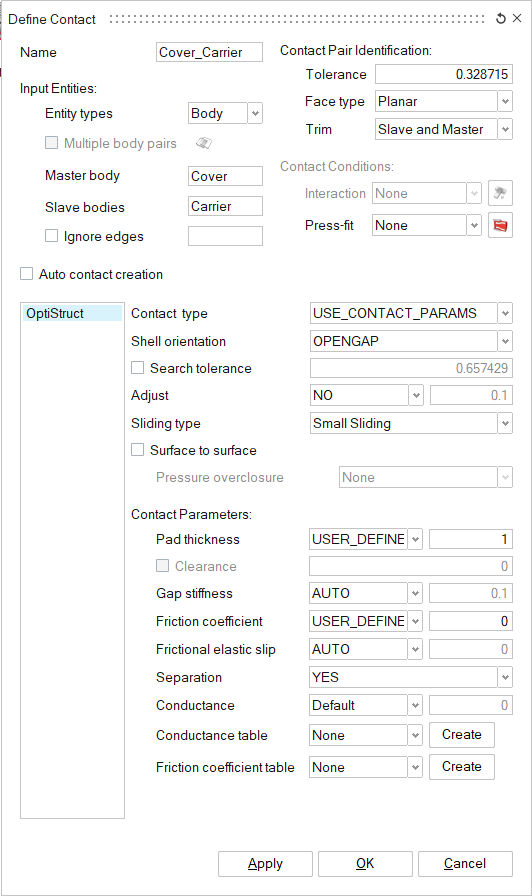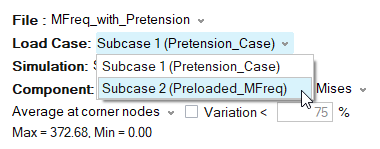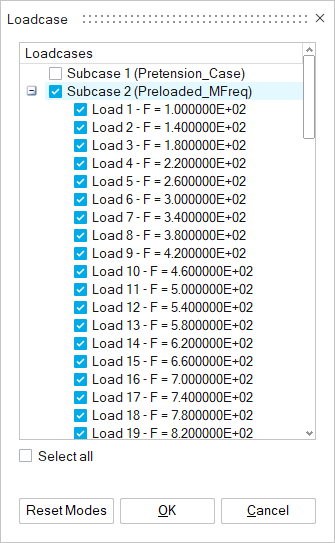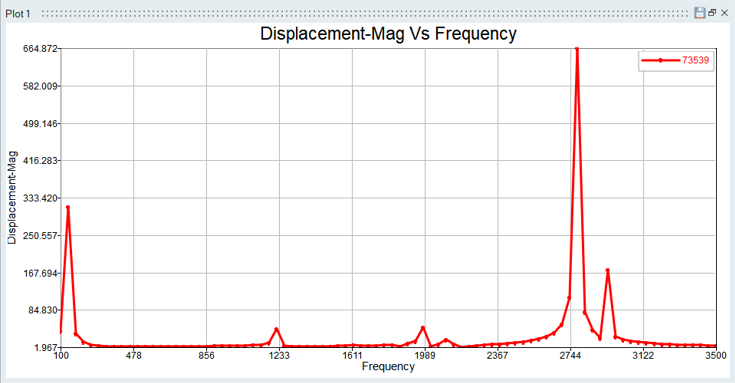OS-SL-T: 1030 Preloaded Modal Frequency Response Analysis
This tutorial demonstrates how to solve a modal frequency response analysis for a Differential housing model by including the effect of pretension of bolts as preload.
- Set up the problem in SimLab
- Apply Loads and Boundary Conditions
- Solve the job
- View the results
- Plot graph
Launch SimLab
Import the Model
Set Up Problem
Create Solid Bolds for Assembly
Create Solution
Assign Property to Bodies
In this step you will assign the Cast Iron property for both the Carrier and Cover bodies and Steel property for the Bolts.
SimLab has default materials defined, so there is no need to define materials.
Apply Loads and Boundary Conditions
The first loadcase is the non-linear static analysis where pretension is applied on the bolts and constraints are defined on the end of the carrier body. The second loadcase is the modal frequency response analysis in which a pressure load is applied on the inner face of the cover body and excitation load is created using the pressure load. The pretension effect of the bolts in the first loadcase is included in the second loadcase. Contacts are created between each part of the model.
Create Loadcase
Create Pretension Load
Create Constraints
Define Loadcase Parameters
Define Frequency Response Analysis Loadcase
Create Face Group for Pressure Load
Multiple faces must be selected to create a pressure load on the inner face of the cover body.
Create Pressure Load
Create Excitation Load
Add Fixed Constraint
Define Loadcase Parameter and Result Request
Create Contacts
Solve and View Results
Solve the Solution
Interpret the Results
After the model setup has been successfully solved, the results are automatically appended to the input model.
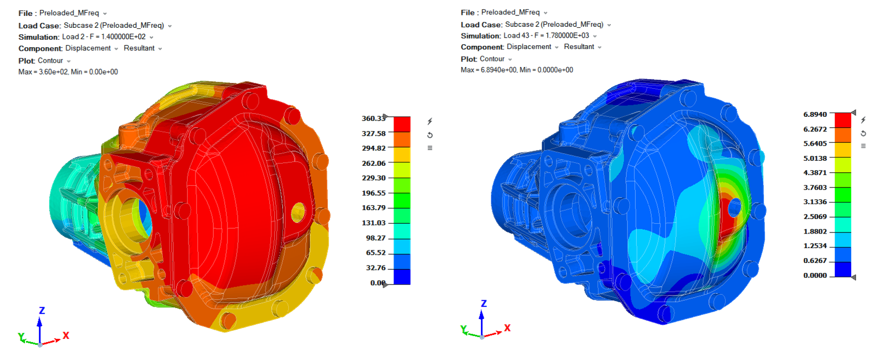
Figure 24. Example Displacement Results
Plot Graph
In this step you will plot a graph of resultant displacement at different frequencies of the Preloaded_MFreq subcase.