Flux e-Machine Toolbox: Postprocessing
Introduction
Once the test running is completed, performance maps are displayed in the central area. The filters on the left allow to display directly the performance map wished. The user has the possibility to use a cursor to display values by pointing on the map.
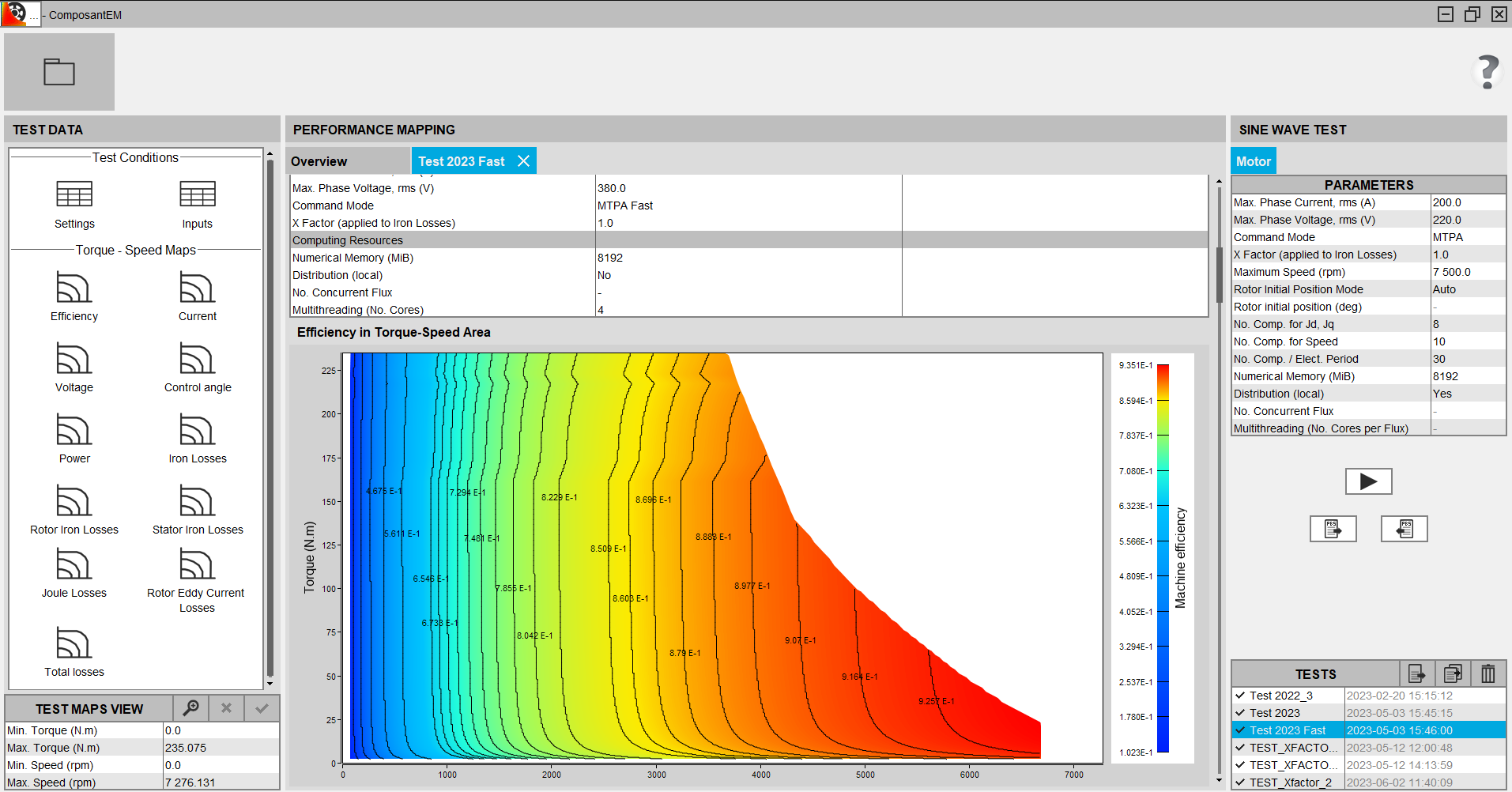
Performance maps
Several quantities are postprocessed in the Torque-Speed area:
- Efficiency
- Phase current
- Phase voltage
- Control angle
- Mechanical power
- Iron losses in rotor and stator
- Iron losses in rotor
- Iron losses in stator
- Stator winding Joule losses
- Rotor Eddy current losses
- Total losses: the sum of these 3 types of losses
Efficiency map manipulations
Cursor
The user can display efficiency map values at the cursor position.
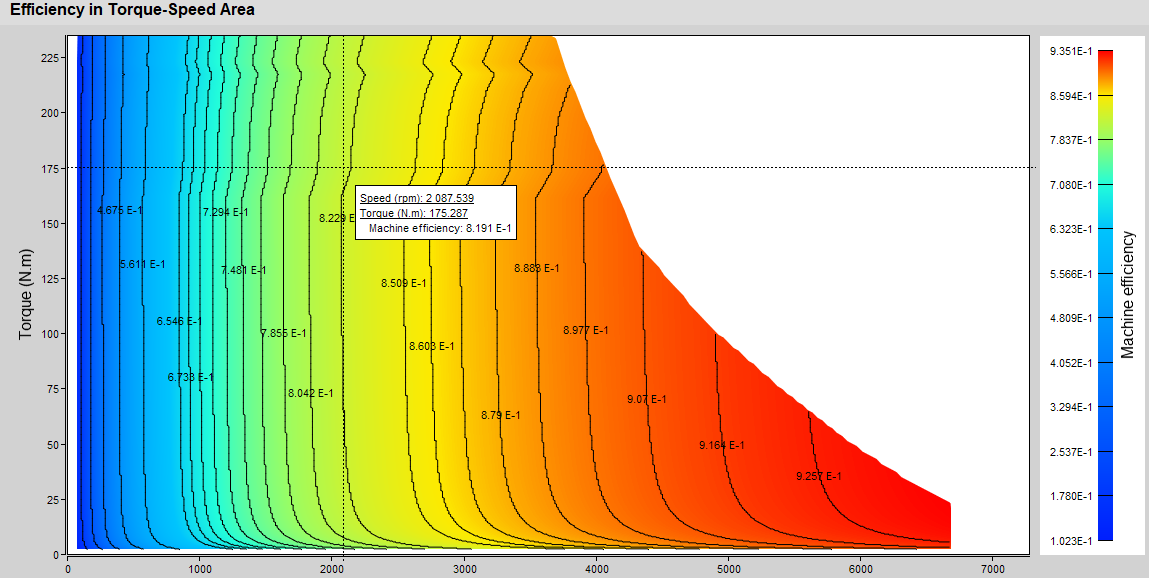
Scale modification
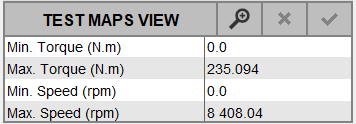
It is possible to modify the scales of all efficiency maps:
- graphically
- manually
- Click on

- On the efficiency map, do a rectangle selection
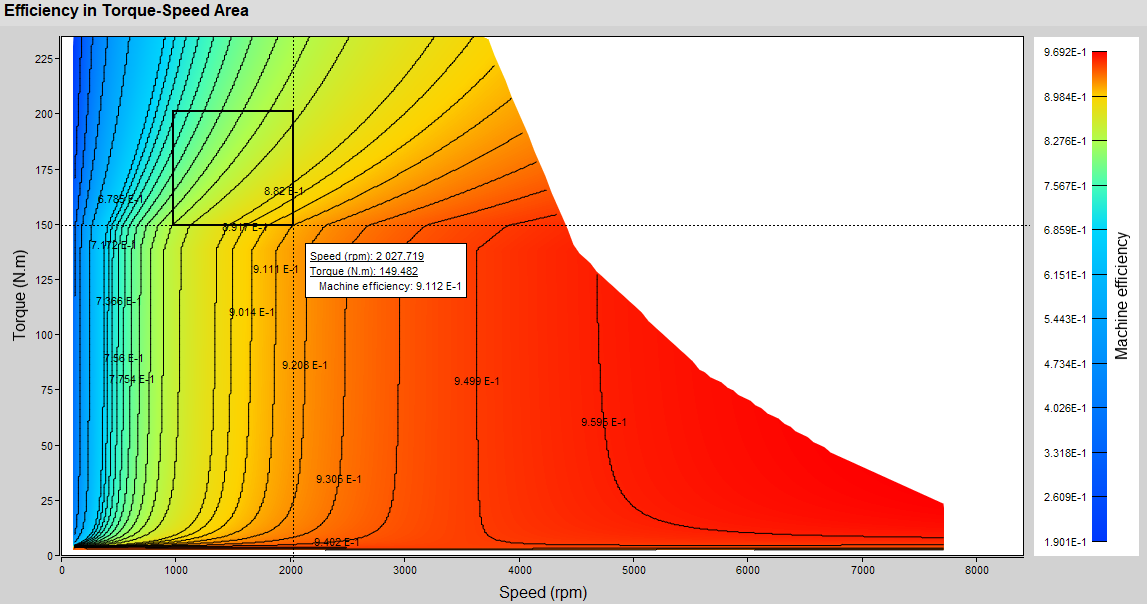
→ Map rebuilding takes a few seconds

→ Recomputed efficiency maps are updated
Before modification After modification 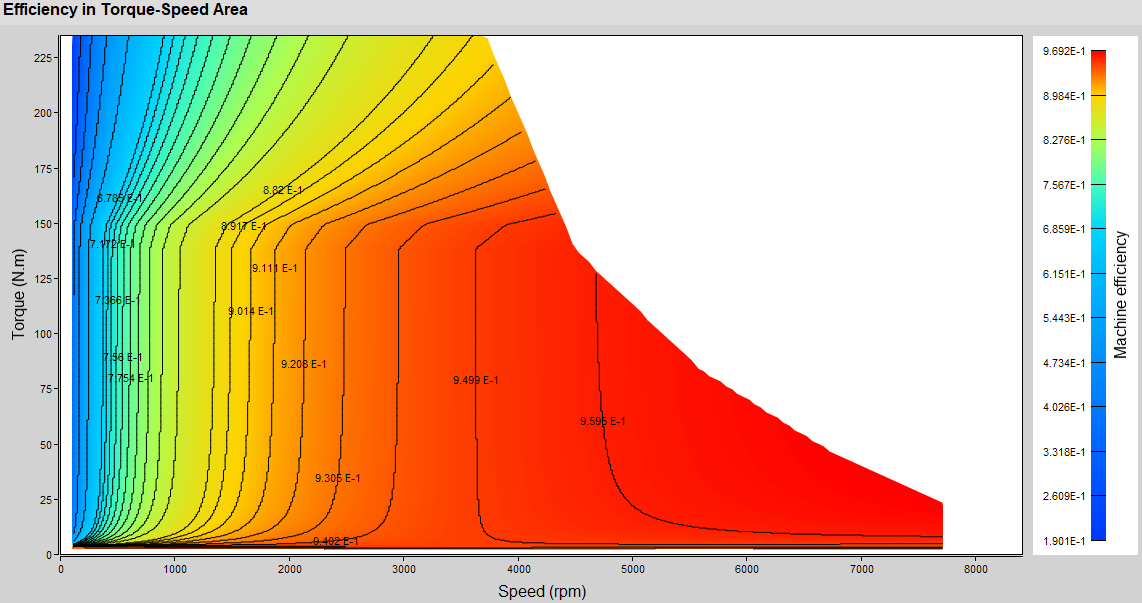
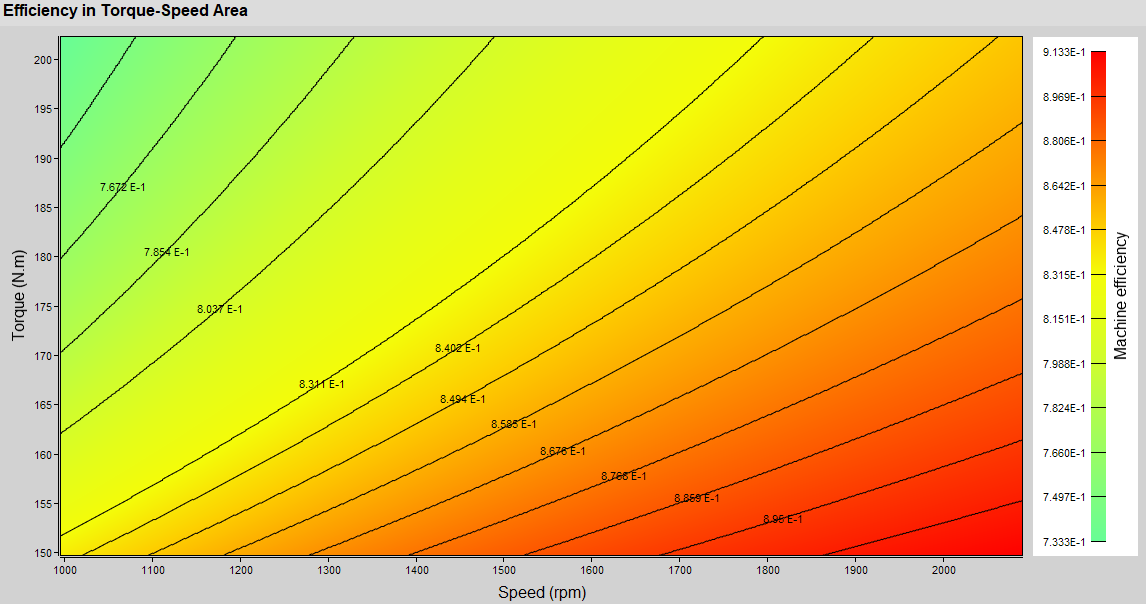
→ Values are updated
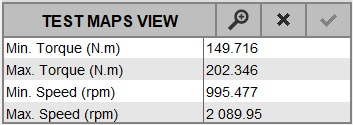
Steps for manual modification of scales
- Edit the value you want to modify
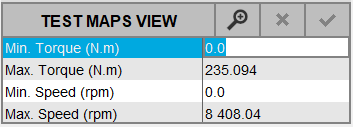
-
Modify the wished value and validate with the Enter key
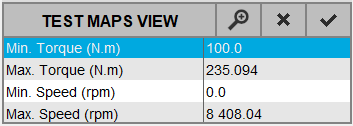
-
Edit and Modify other values if you want
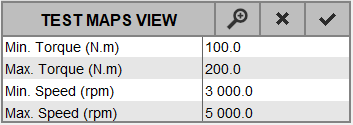
-
Validate all modifications by clicking on

→ Map rebuilding takes a few seconds

→ Recomputed efficiency maps are updated
Before modification After modification 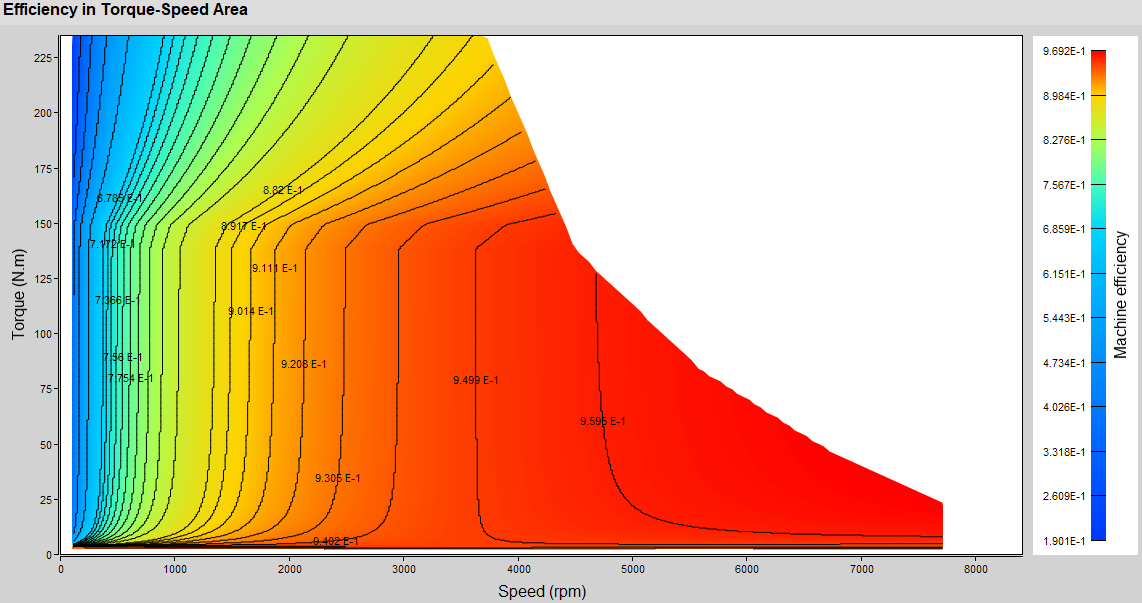
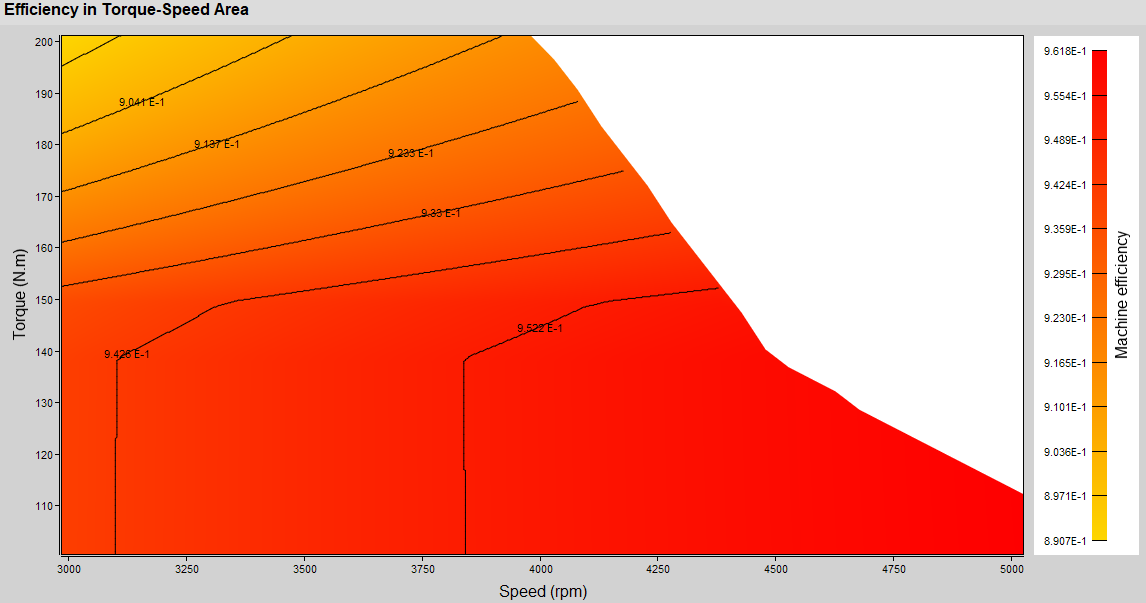

Skew specificity
In Flux, the description of a Skew model is done in the 2D environment. The 3D device is then rebuilt for the postprocessing. The face regions become volume regions.
Since FeMT 2021, for Skew projects, the iron losses are now computed on non-conducting laminated magnetic regions only.
- It is mandatory to use non-conducting laminated magnetic regions for the stator and the rotor.
- It is recommended to define a material with losses model and to assign it to non-conducting laminated magnetic regions (stator and rotor), otherwise default parameter values will be used for the iron loss computation.
The iron losses were only computed on the non-conducting magnetic regions, because the laminated regions did not exist in Skew. In this case, the default Bertotti coefficients were applied after the end of the Flux solving process.
(K1=151.88 ; K2=0.07 ; K3=1.19 ; A1=2 ; A2=2 ; A3=1.5)
FeMT 2021 no longer supports computation of iron losses for older Skew projects with no laminated regions.
However, the old Skew projects can be opened in FeMT 2021 and results of previous simulations computed with older FeMT version can be displayed. But, it is not possible to start a new simulation on this old project.
In order to run a new simulation on this old project, you will have to open your Skew project with Flux 2021 and regenerate a FeMT coupling component.
Post process with new command
It is possible to post-process a new test from a previously solved one, modifying only these “Command” inputs:
- Max. Phase Current, rms (A)
- Max. Phase Voltage, rms (V)
- Command Mode MTPA/MTPV or MTPA Fast/MTPV Fast
- X Factor (applied to Iron Losses)
The maps will be updated in only few seconds.
- If you use the standard solving workflow, it is possible to switch:
- from MTPA to MTPV
- from MTPV to MTPA
- If you use the fast solving workflow, it is possible to switch:
- from MTPA Fast to MTPV Fast
- from MTPV Fast to MTPA Fast
- Open the Post-process with a new command dialog:
- In the TESTS table, the
 button is enabled when a valid test
is selected and it allows to post-process the selected test with
new command inputs.
button is enabled when a valid test
is selected and it allows to post-process the selected test with
new command inputs.
or
-
in the contextual menu available by a right click on a valid test, then by clicking on Post-process with a New Command
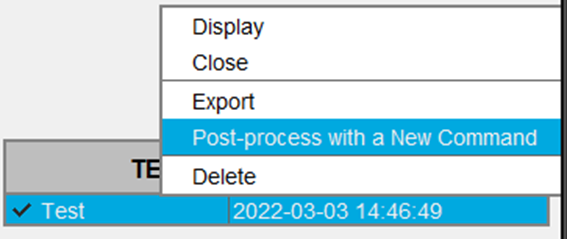
→ the dialog is opened
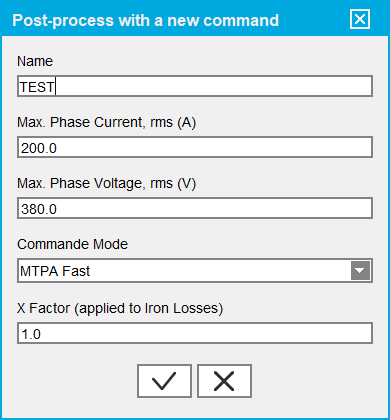
- In the TESTS table, the
- Fill the fields with the new customs values and validate
→ a new test is automatically created in the TESTS table and the maps are generated the maps in few seconds
- Imax is the initial value of the “Max. Phase Current, rms (A)”. It will always be the value of the original fully computed test, even if the test is post-processed from another post-processed test.
- Then ImaxNew should be 0.5*Imax ≤ IMaxNew ≤ Imax otherwise
extrapolation may cause accuracy loss. A warning message is displayed in
that case.

- ImaxNew < √2*Imax otherwise an error message will be
displayed
