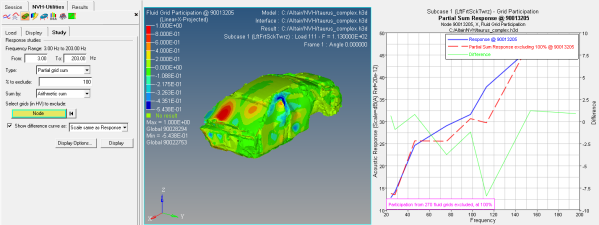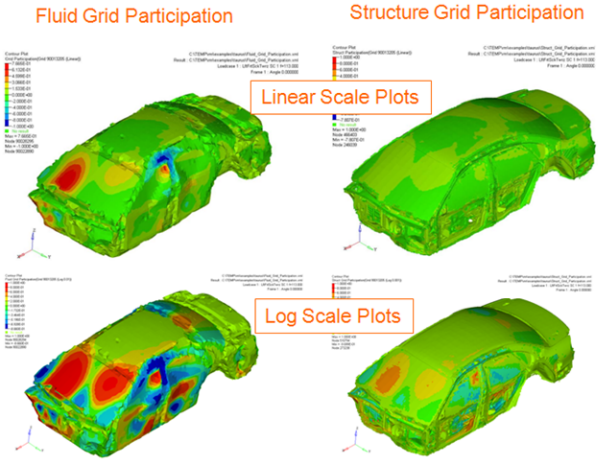Use Plots to View Grid Participation
Create and view contour plots by selecting various scales, grids, and grid IDs for the specified Structure or Fluid grid participation.
Load Files and Select Result Options
Display a Grid Participation Contour Plot
Perform a Partial Grid Sum or Phaseless Sum Response Study
Grid Participation - Display Options Dialog
The Display Options dialog allows you to customize the response plot using various display and scaling options.

Figure 3. Load Tab and Study Tab - Display Options Dialog
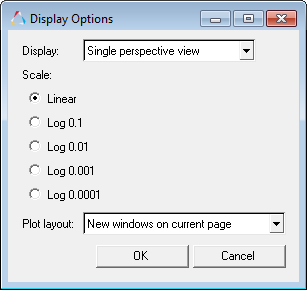
Figure 4. Display Tab - Display Options Dialog
| Display | The following options are available from the Display drop-down menu: | |
| Do not show phase | Hides the phase values on the plot. | |
| Show phase | Displays the phase values on the plot. | |
| Single perspective view Attention: Available for the Display Tab
only.
|
Displays a contour plot using only the isometric perspective. | |
| Multiple perspective view Attention: Available for the Display Tab
only.
|
Displays multiple contour plots using the isometric, top, and bottom perspectives. | |
| Scale | Displays the scale types available. Be sure to review the various scaling types in order to determine which type gives you the best spatial location of the contributions. For example, the Linear scale
type is not very useful when looking at a Structure grid participation (the very
localized red contributions displayed on the model) because it makes it
extremely difficult to see the contributions. In many instances this
contribution can be concentrated at one single point, and if there is only one
grid contributing, then you essentially will not be seeing a very clear picture
of where it is contributing. If that is the case, you will need to use another
kind of scaling in order to make the area larger so that you will actually see a
patch of the surface that contributes. You therefore want to find a scaling type
which localizes the contribution without making the area too small to easily
locate.
Note: The Log extreme scaling versions are available for review
(essentially everything on the model is displayed in red or blue); however
these results are usually not very useful because they show that everything is
equally effective in fixing the problem.
|
|
| Linear | Plots the linear values. | |
| Logarithmic | Plots the values in logarithmic scale. With this scale, data points are spread out more, which makes it easier to view. | |
| Log 0.1 Attention: Available for the Display Tab
only.
|
Logarithmic scale with a reference value of 0.1. | |
| Log 0.01 Attention: Available for the Display Tab
only.
|
Logarithmic scale with a reference value of 0.01. | |
| Log 0.001 Attention: Available for the Display Tab
only.
|
Logarithmic scale with a reference value of 0.001. | |
| Log 0.0001 Attention: Available for the Display Tab
only.
|
Logarithmic scale with a reference value of 0.0001. | |
| % Plot | Plots the contribution of the selected modes as a percentage of the total response. Percentage plot is a good option to use when comparing contributors versus the total response. | |
| dB10 | 10 logarithmic of the participation value over the reference value. | |
| dB20 | 20 logarithmic of the participation value over the reference value. For acoustic responses, the reference pressure is 20E-12 MPa. | |
| Weighting | Select a weighting option from the drop-down menu:
A, B, C, and U-weighting are used to define equal loudness sound pressure levels. |
|
| Unit | Activate the Unit check box and make selections from
the following drop-down menus:
|
|
| Plot Layout | Select how the plot window will appear. | |
| New windows on current page | Plot is placed into a new window on the current page. | |
| Active window | Plot is placed into the active window. | |
| New windows on new page | Plot is placed into a new window on a new page. | |