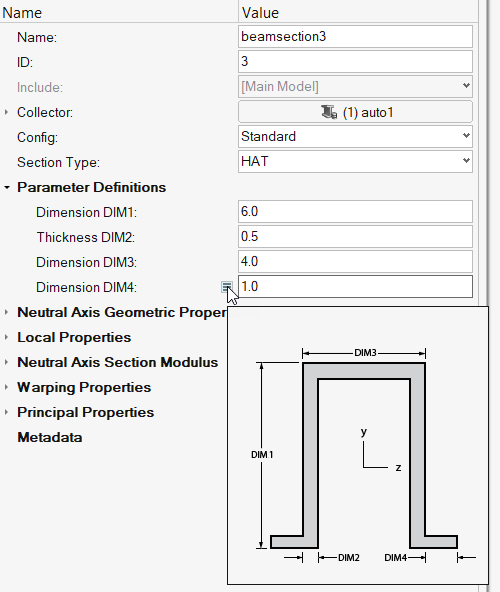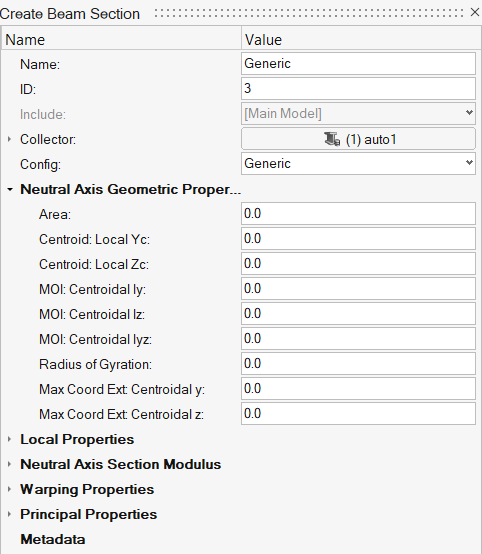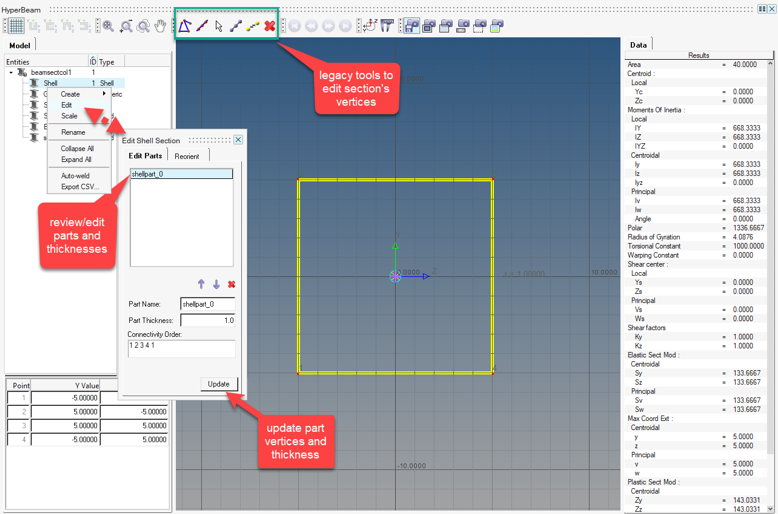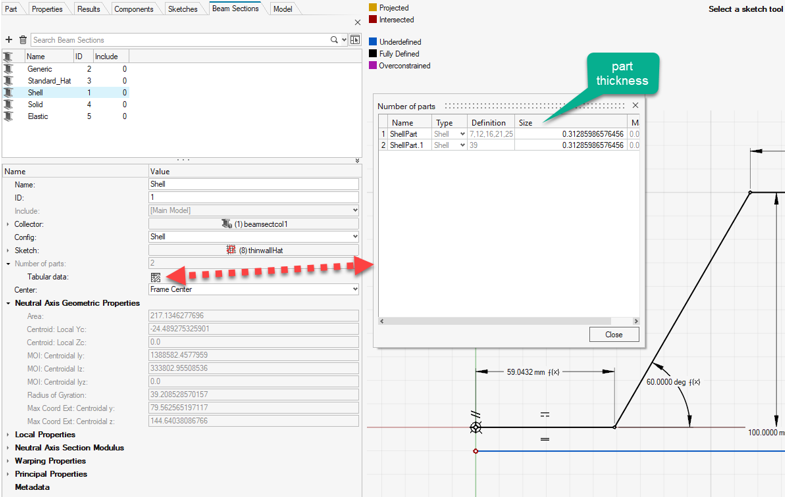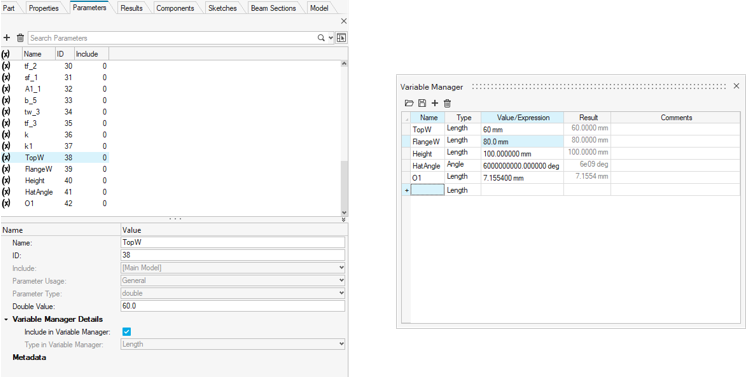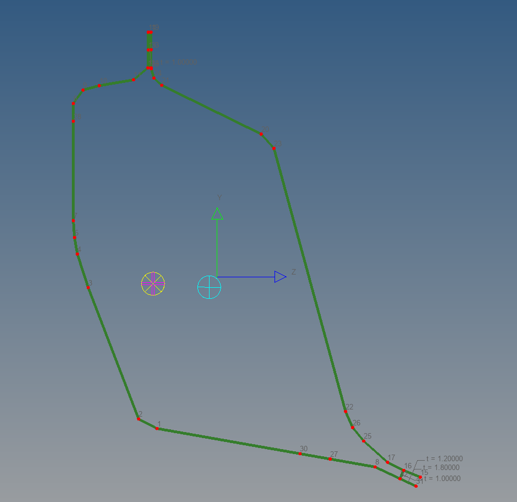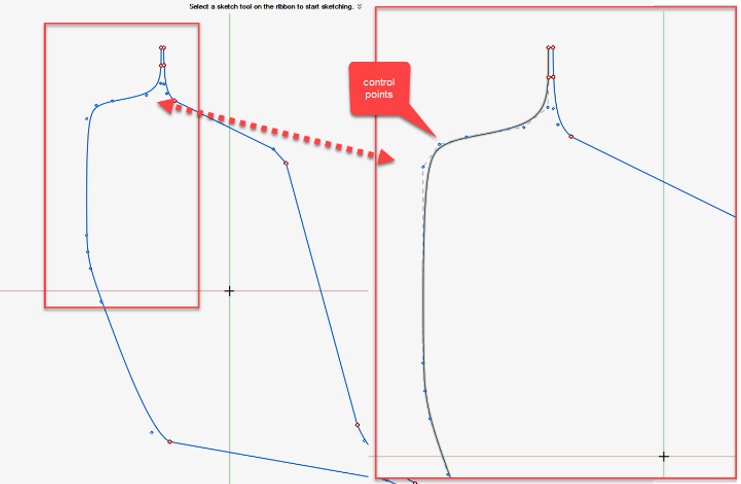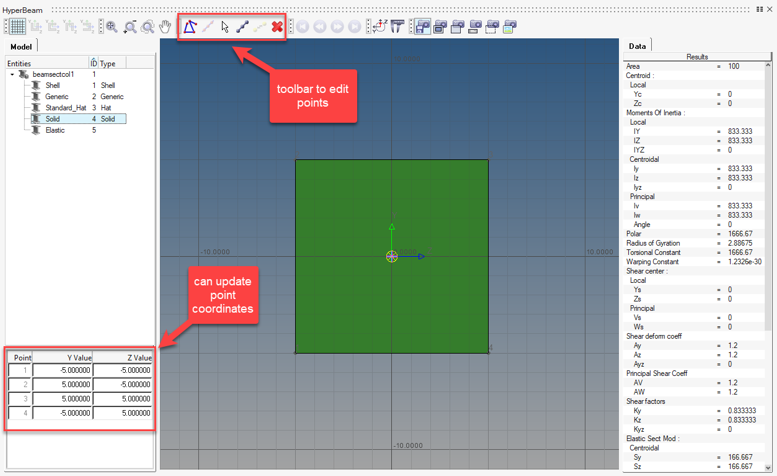Create Beam Sections
Create and edit beam sections of different configurations.
- Directly from the browser.
- Click the Beam Section satellite tool on the 1D
ribbon.

Figure 1.
Create Standard Sections
Standard sections are predefined shapes with dimensions like Channel, Hat, I, or L sections. Most of them are directly available in the solver. Section properties are evaluated using a closed form solution.
Create Generic Sections
Generic sections define sections without defining actual cross-section geometry.
Create Shell Sections
Shell beamsections use thinwall theory and represent a section as a collection of parts.
Create and Edit Default Sections (Legacy)
Assign Sketch Entities
- Lines are extracted from the assigned sketch (independent of any current geometric realization)
- Lines are split in several parts if there are either T-junctions or disconnected parts.
- Parts are defined as a collection of sketch line IDs
(Definition in tabular data).
- They have Type = Shell.
You can still review the realized beam section in HyperBeam. Sections can be reviewed but not edited.
To further edit beam sections in legacy tools, reset the sketch entity assigned to the beam section. This keeps the realized data but removes the dependency to the sketch.
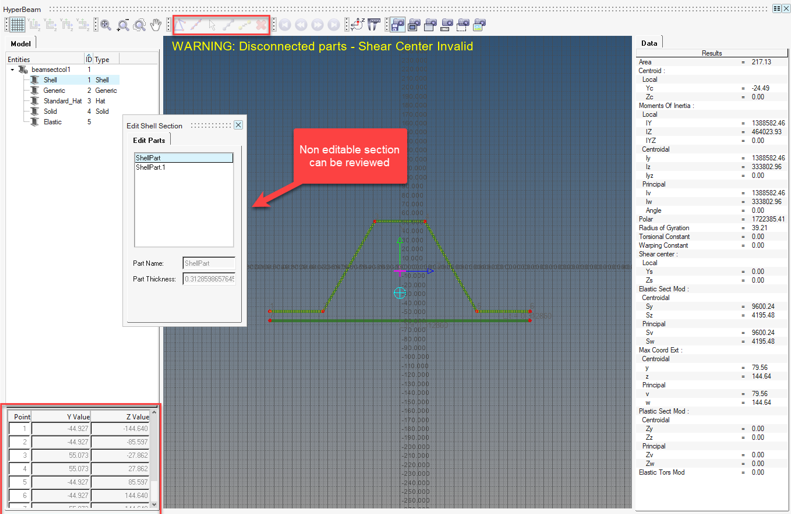
Figure 5. Review non-editable shell section with sketch
Update Beam Sections with Sketches
The beam section entity listens to sketch updates either from direct sketch edit or parameter changes if the sketch is parametrized.
Create Welds
Whenever parts are detected from the assigned sketch, then update relevant part names to use weld1, weld2 … This convention is used in the Inflate tool which generates surfaces and shell mesh from beams with shell beam sections; weld* parts are ignored while generating surfaces.
- Limitations
- This feature currently plays on realized beam sections. It is more
suitable for legacy sections without a sketch reference. If a beam
section is linked to a sketch entity, then each sketch update
regenerates the beam section; hence, welds are. It is required to
manually call the same feature to regenerate welds.
As mentioned above, in such cases it is better to include weld lines in the sketch directly.
Absorb Sketches
- Limitations
-
- The parts are regenerated from the created sketch lines.
- Smooth splines are created from original vertices. The shape may
deviate from the original lines.
- Original vertices are control points.
- Absorbed welds need to be extended to the spline location.
- The new data structure does not have the same limitation as the
legacy Shell part structure (no part can span across T junction
in legacy); hence, the number of parts may differ after absorb.
- You hence lose the original part distribution as well as name/thickness.
Create Solid Sections
Solid beam sections are meshed sections without considering material distribution. Also, sections are made of a single part since there is no provision for weld/contact in the engine used to evaluate the section’s properties.
Create and Edit Default Sections (Legacy)
Assign Sketch Entities
Solid beam sections are hence populated from the mesh of the internal sketch realization:
- Surfaces are extracted from the assigned sketch.
- A disconnected region triggers multiple parts.
- This is usually not desired as Warping properties can’t be calculated.
- Geometric properties are valid.
- Parts are defined as a collection of sketch line IDs forming loops
(Definition in tabular data).
- They have Type = Shell.
- Parts are meshed with a mesh size defined in tabular data.
- Size 0.0 means that size is auto-calculated based on surface size.
- Changing the size to a small value may hamper the performance.
You can still review the realized beam section in HyperBeam. Section can be reviewed but not edited.
To further edit beam sections in legacy tools, reset the sketch entity assigned to the beam section. This keeps the realized data but removes the dependency to the sketch, making it behave like legacy sections.
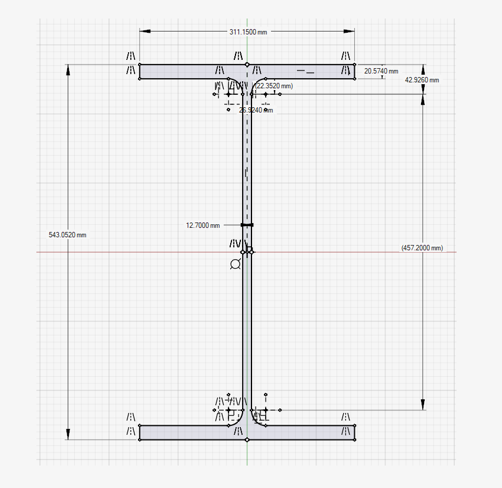
Figure 10. Solid section from sketch
Absorb Sketches
Create Elastic Sections
Elastic beam sections are 2D meshed sections. They are an extension of the legacy Solid sections.
Theory
- Solid
- Defined as a closed loop of lines.
- Shell
- Defined as lines and thickness. The thickness is used to inflate lines symmetrically to turn them into surfaces and 2D mesh them.
Material
Elastic sections can account for materials per part. Only linear elastic isotropic materials are supported. The engine uses Young Modulus, Poisson ratio, and Shear Modulus to evaluate EA, EIyy, EIzz,EIyz, GJ.
In the case of multi-materials, the engine evaluates the stiffeness terms, then defines an effective material (homogenized) from the various materials and their areas in the section (it is possible to provide a target material to the engine). Section Centroid is the material weighted neutral axis. Shear Center and warping properties also account for material data using elasticity theory.
- “Analysis and Design of Elastic Beams: Computational Methods, Walter D. Pilkey”
- Elastic sections evaluate stiffness terms.
- Target solvers only know about a property entity and a material entity.
- Properties store geometric data like area and second moments of inertia.
- Materials store Young/Shear moduli and Poisson ratio.
- A stiffness matrix is formed as a product of the two separate.
- It is then needed to normalize the data with the homogenized material to fit in the solver data structure.
Elastic beam sections considering material information are only available in the Section Property tool with Update beam (see Update Beam elements) as it not only creates a beam section but a property with the correct material.
Any other tools dealing with elastic sections ignore materials.
Contact
Elastic sections supports multiple parts with small gaps:
- Shell type sections are first inflated base on their thickness.
- All parts are then considered for contact search between all bodies.
- Contact can be turned off.
- You can set the tolerance.
- Default (Best match) is around 80% of the average mesh
size in the section.
Keep in mind that a thickness of 4 elements is ensured during shell part inflate.
When a sketch is assigned to a beam section, default contact is always used.
Create and Edit Elastic Sections
- Surfaces are extracted from closed loops and considered as Solid parts with
Type = Solid.
- Disconnected regions trigger multiple Solid parts.
- Other lines (not forming closed loops) are considered as Shell parts with Type = Shell.
- In the tabular data, the Size column has a different meaning based on the part type.
- Solid parts consider Size as mesh size. A value 0.0 means that size is auto-calculated.
- Shell parts consider Size as part thickness.
Hybrid Sketch and Contact
The following example (Figure 11 & Figure 12) depicts a hybrid sketch where 4 lines form a closed loop and 3 lines an open section. In this example, the Gap parameter is introduced to control distance between 2 shapes.
The closed loop is understood as a Solid part while the open section is considered a Shell part.
- In the first case the final gap after inflate is 1.0, which falls under the tolerance; hence, a contact is created between parts. Warping properties are evaluated.
- In the second case the final gap is 5.0, which is too large for this model; hence, no warping properties are available.
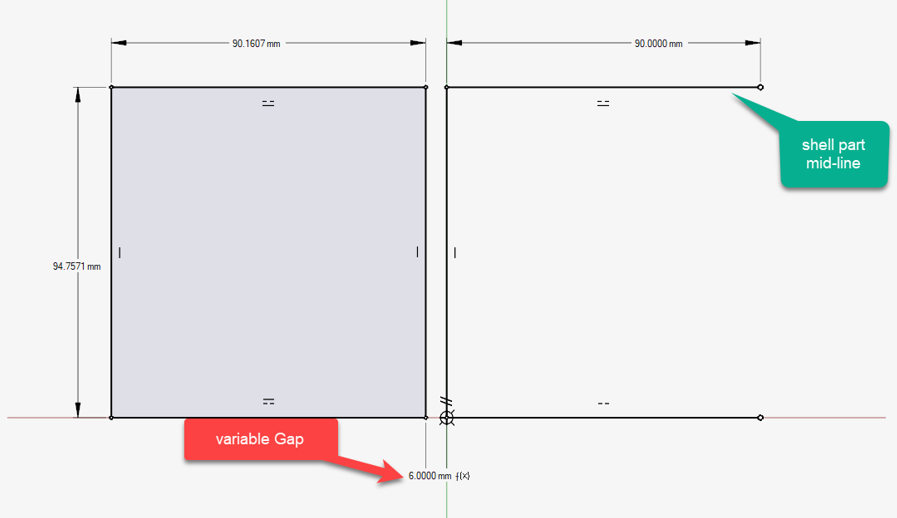
Figure 11. Hybrid sketch
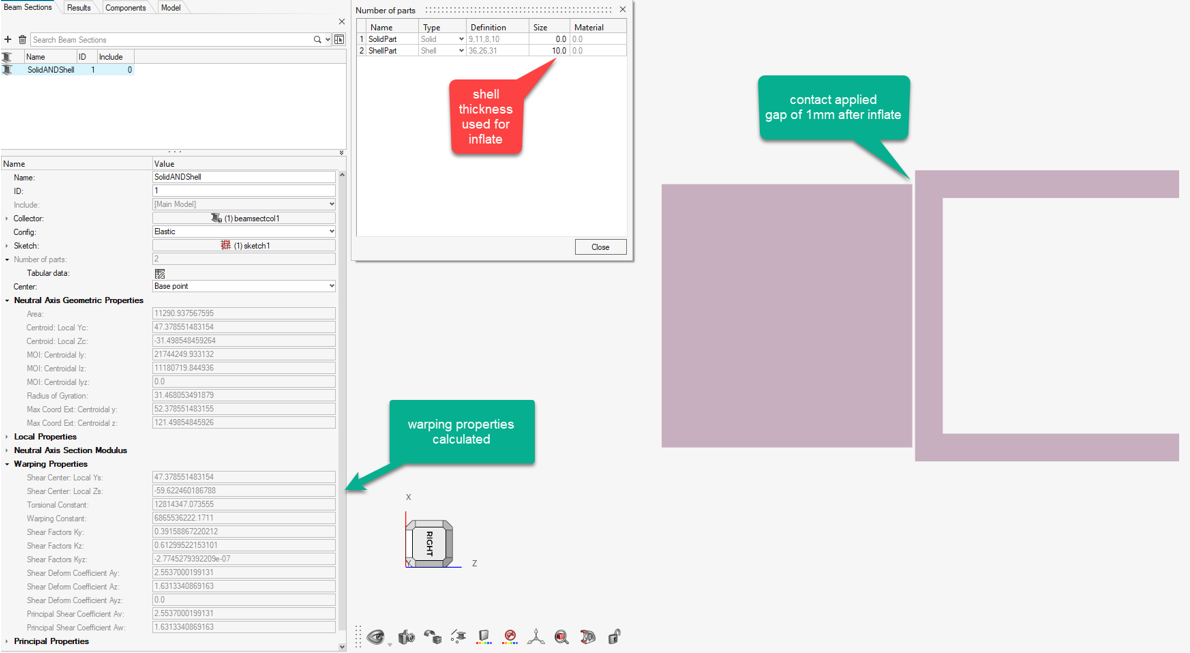
Figure 12. Elastic hybrid section with contact due to gap
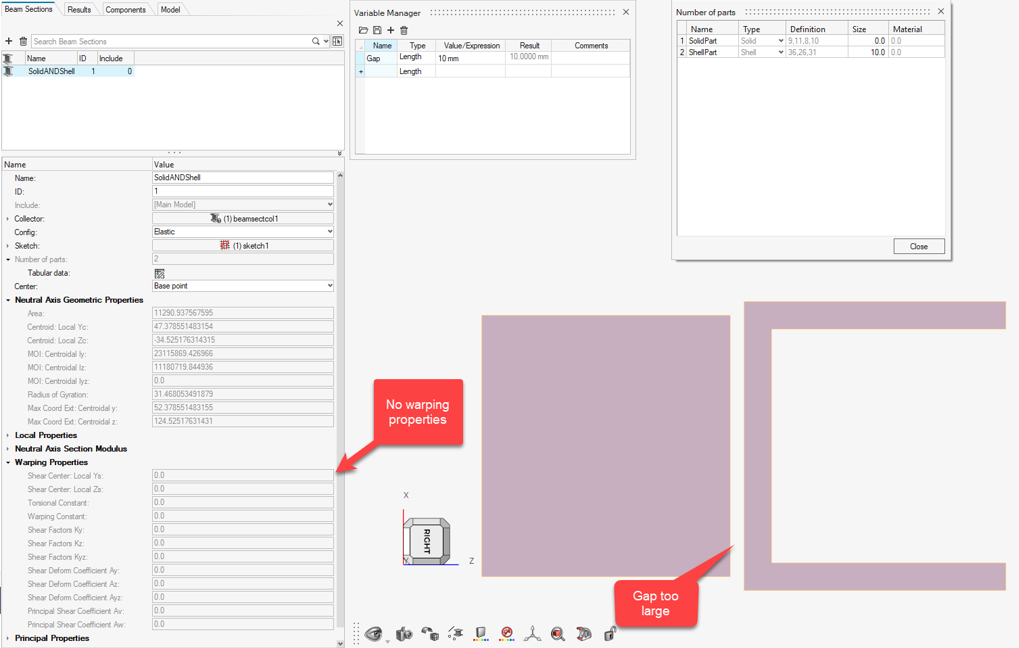
Figure 13. Elastic hybrid section without contact due to gap
Solid Sketch
Using the same original sketch, you can use the Sketch Offset tool to create a symmetric offset of the open section to turn it into a closed loop of lines. Click and drag the offset to play with the solid section's thickness or enter a precise value (Figure 14).
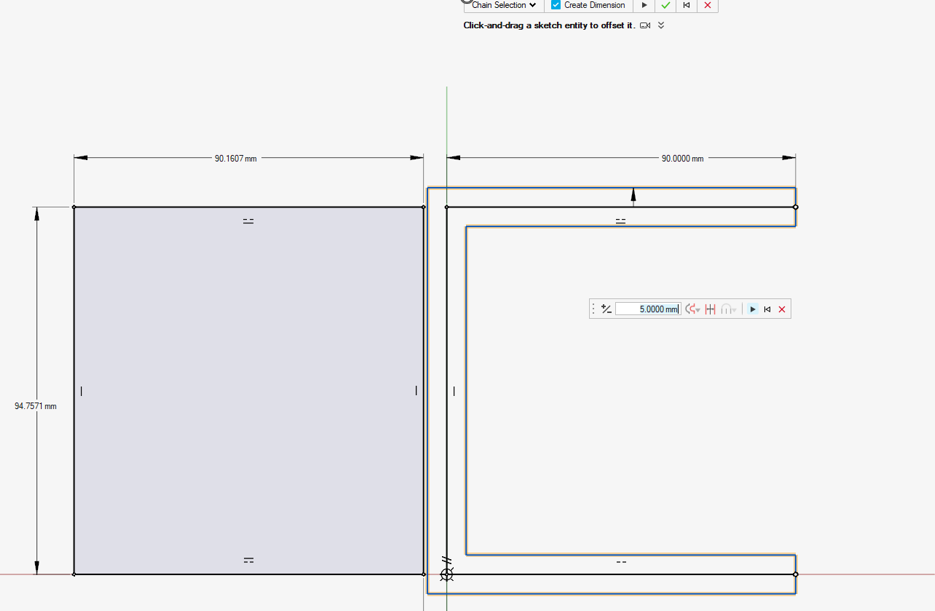
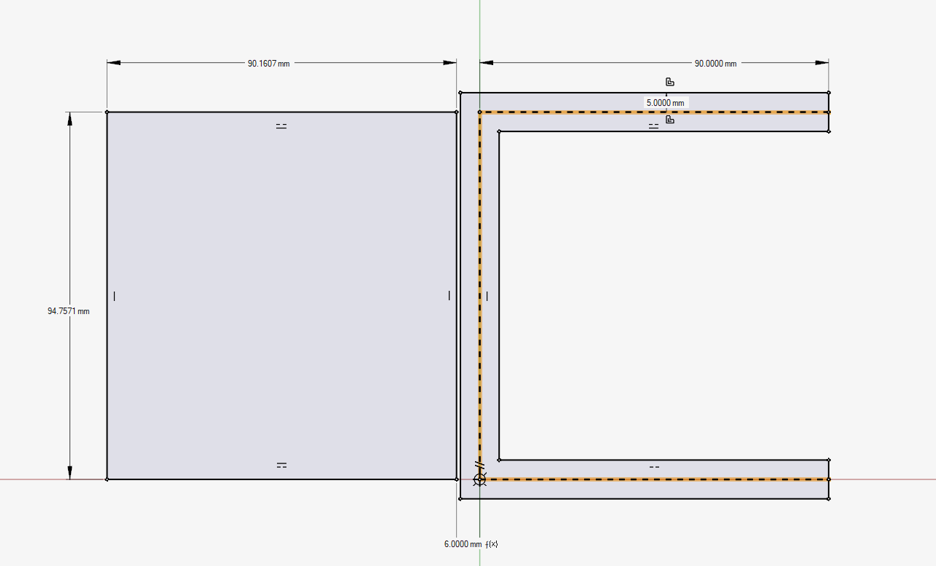
Figure 14. Offset lines in sketch with parameter
- the top beam has a property referring to a hybrid sketch with a shell part of thickness 10.0.
- the bottom beam has a property referring to the offset sketch from Figure 14.
Contact management is the same in both cases (hybrid or full solid).
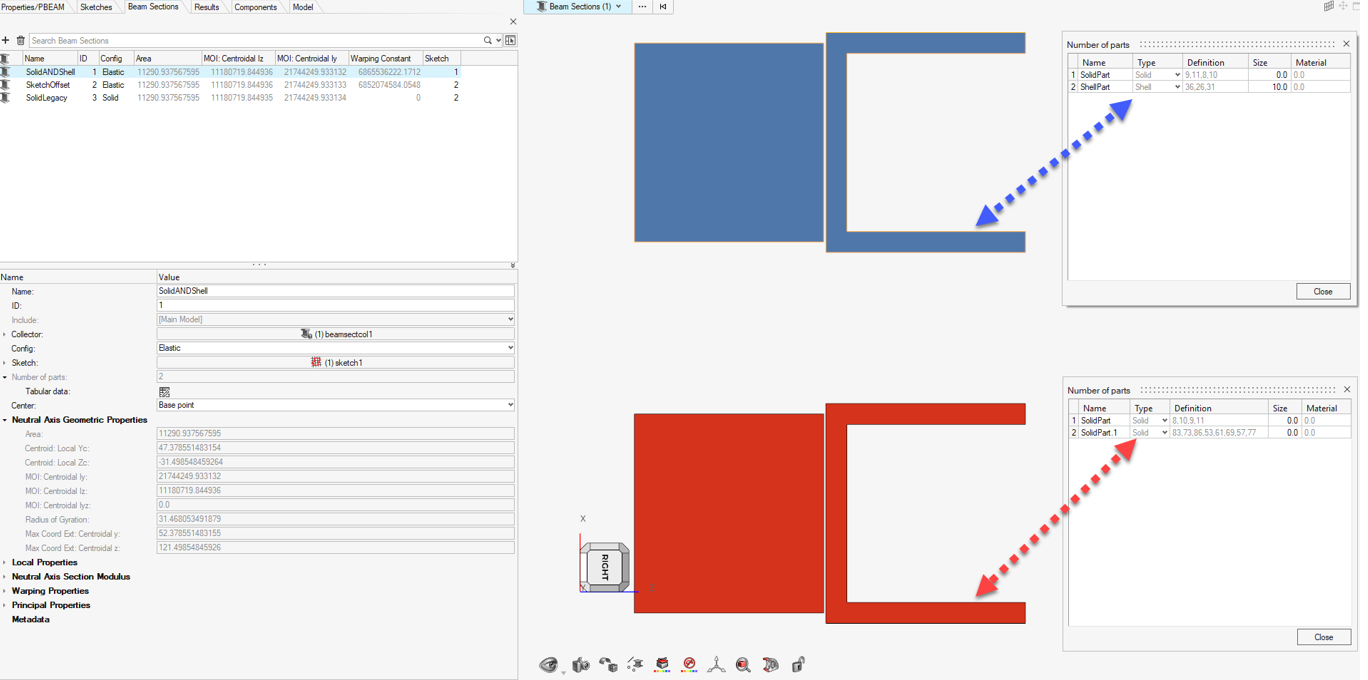
Figure 15. Hybrid sketch versus solid sketch