Find Free Edges
Use the Edges tool to find free edges and "T" connections in a group of shell elements and create1D elements from them.
Free edges within a field of elements typically indicate a discontinuity within the mesh. Such discontinuities may be intentional, such as crack modeling for durability simulation, or unintentional, due to geometry discontinuities, meshing methods or component boundaries. In cases where the mesh has a discontinuity, there will typically be more than one node at approximately the same location in space. Such nodes are called "coincident".
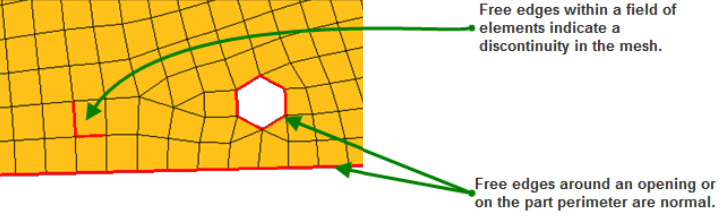
Figure 1.
