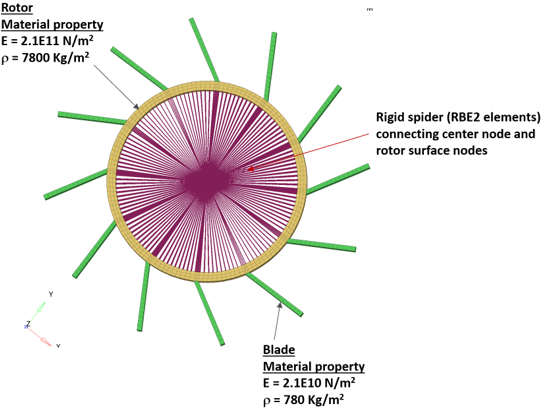MV-7021: MotionSolve/EDEM Co-Simulation
In this tutorial, you will learn about the set-up and co-simulation of MotionSolve and EDEM through MotionView.
MotionSolve has the ability to interface with Altair EDEM, a state-of-the-art bulk material simulation tool. EDEM is based on the Discrete Element Method (DEM) that simulates and analyzes the behavior of bulk materials such as sand, granules, capsules, grass, rock masses etc. For more information about this method refer to https://www.altair.com/edem/ and the Discrete Element Simulation in MotionSolve topic in the MotionSolve User Guide.
This tutorial assumes minimum knowledge in both Altair’s MotionSolve/MotionView and EDEM.
- Requirements
- The following pre-requisites are necessary for a successful interaction
between MotionSolve and EDEM:
Software Version MotionView and MotionSolve 2019.1 or later for rigid body coupling 2021 or later for flexible body coupling
EDEM 2019.1 or later for rigid body coupling 2020.3.1 or later for flexible body coupling
PM Flex Tire Latest version for PM Flex Tire coupling PM Flex Tire is available through the Altair Partners Alliance
Note: It is recommended to install EDEM in the same location as MotionSolve (default: C:/Program Files/Altair/2023.1).If EDEM is installed in a different location, please add ~install_location/EDEM/bin and ~install_location/EDEM/lib to the PATH environment variable for features such as geometry transfer and co-simulation to work effectively.
The steps and options described here are for the version 2022 release of MotionView, MotionSolve, and EDEM.
- Problem Definition
- The problem consists of a wheel, that can only rotate around its center. A number of particles is impinged on the wheel blades, causing it to rotate. The wheel is modeled in MotionSolve, while the particles and its interaction with the wheel is modeled in EDEM. A rigid Wheel to particle interaction is set up first. The wheel is later replaced with a flexible body to show flexible body to particle interaction.
Set Up the Motion Model
Set Up the EDEM Model
- Define a bulk material
- Define a particle shape
- Define an equipment material
- Define the equipment geometry
- Define a virtual geometry/particle factory
- Define environment parameters
- Define the simulation options
Simulation Set Up in EDEM
Run the Simulation
Post-processing
For components that are interacting in EDEM, the animation can be visualized in EDEM through the Analyst page.
Flexible Body Coupling
An equivalent flexible body H3D file of the wheel is available.
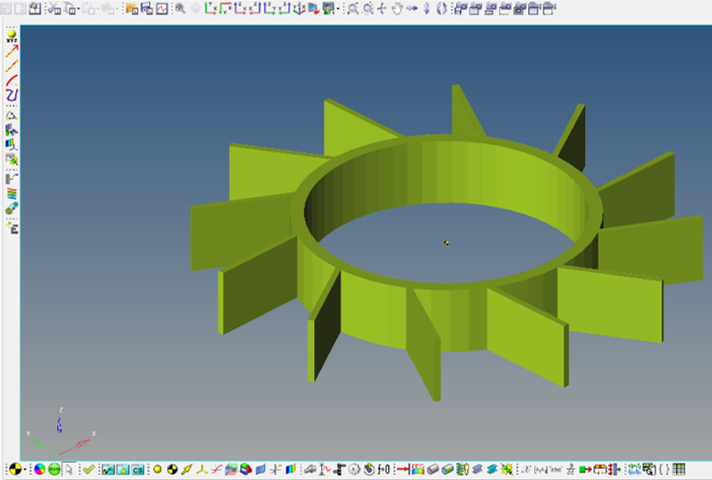
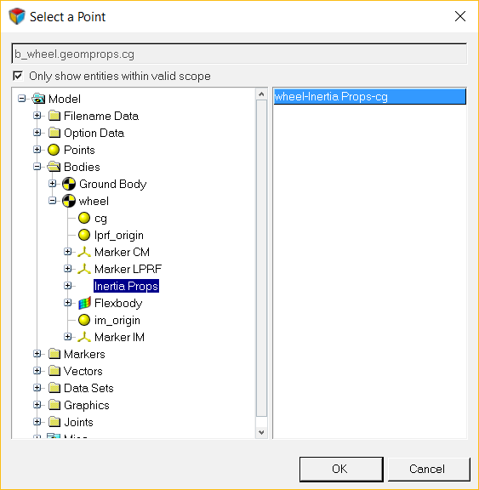
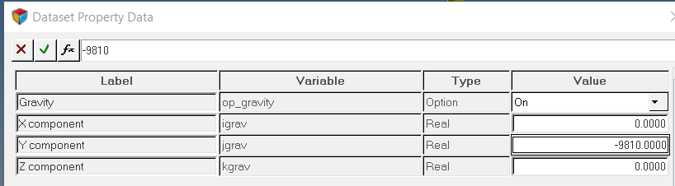
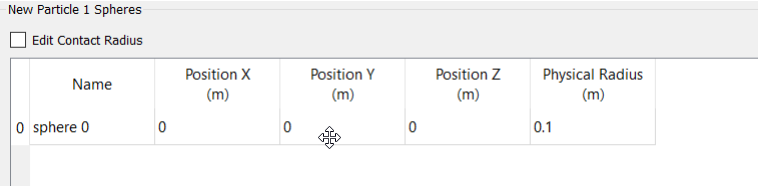
 )
)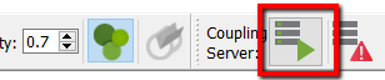
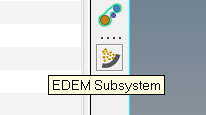
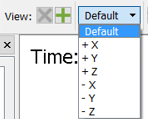

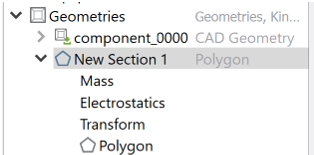
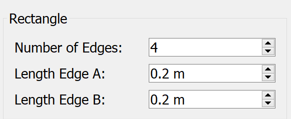
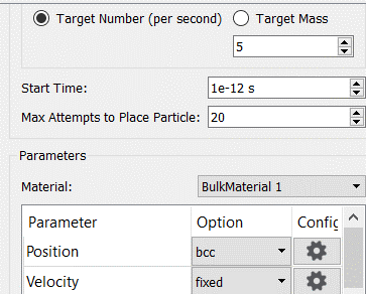
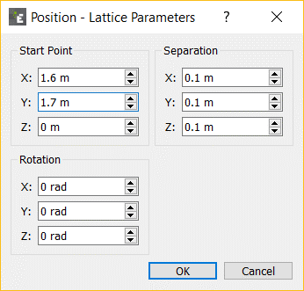

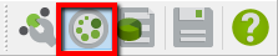

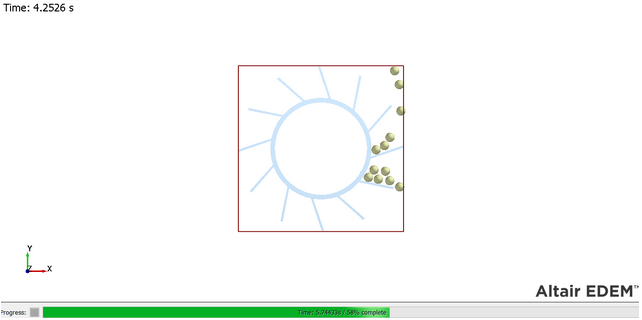
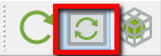
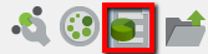

 .
.