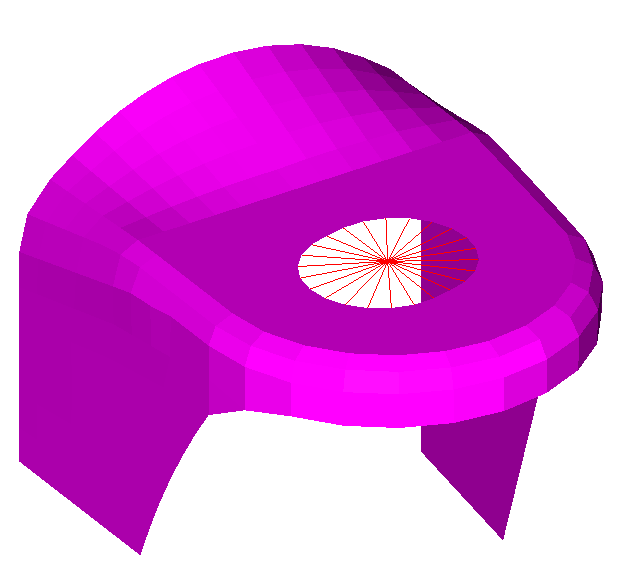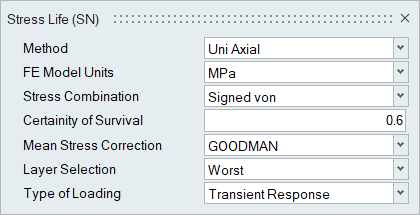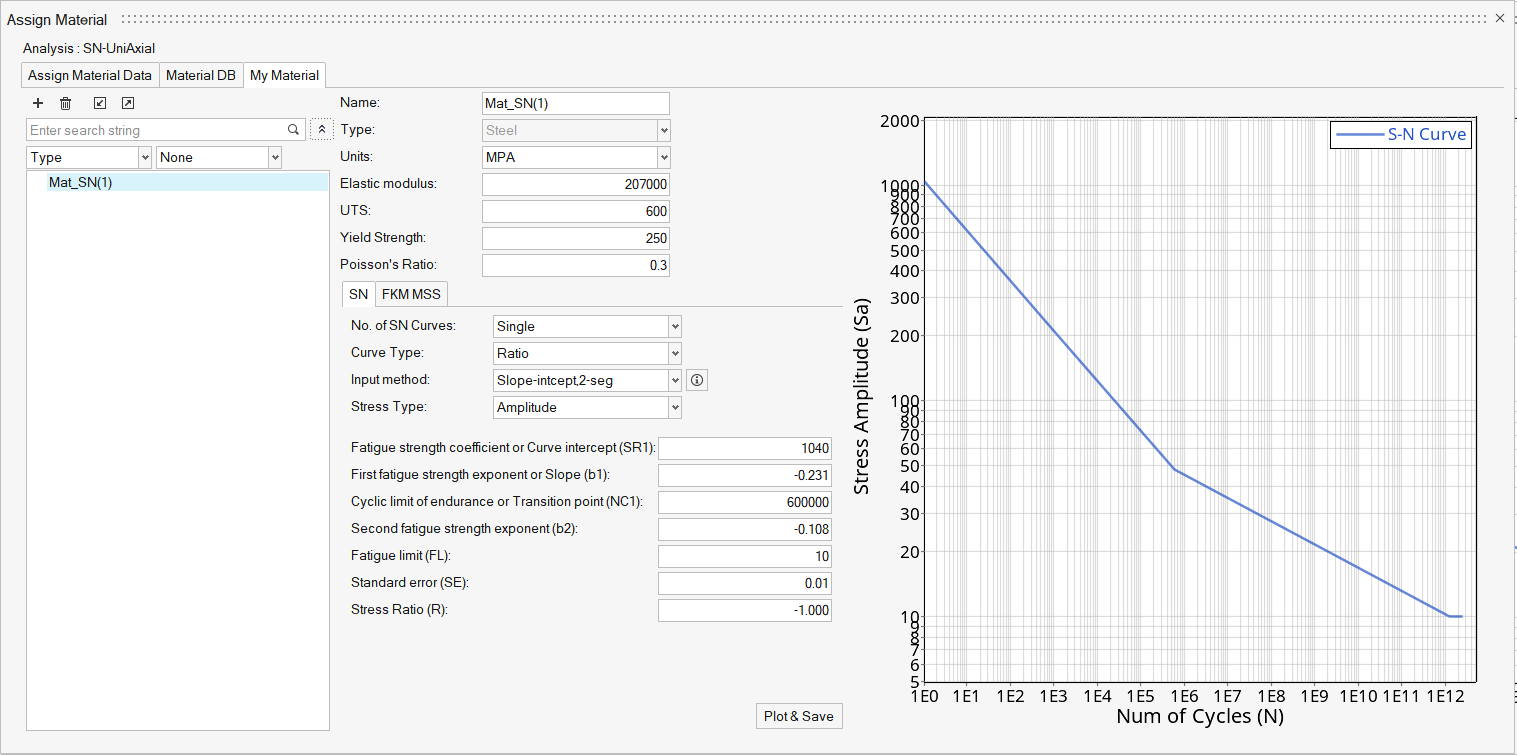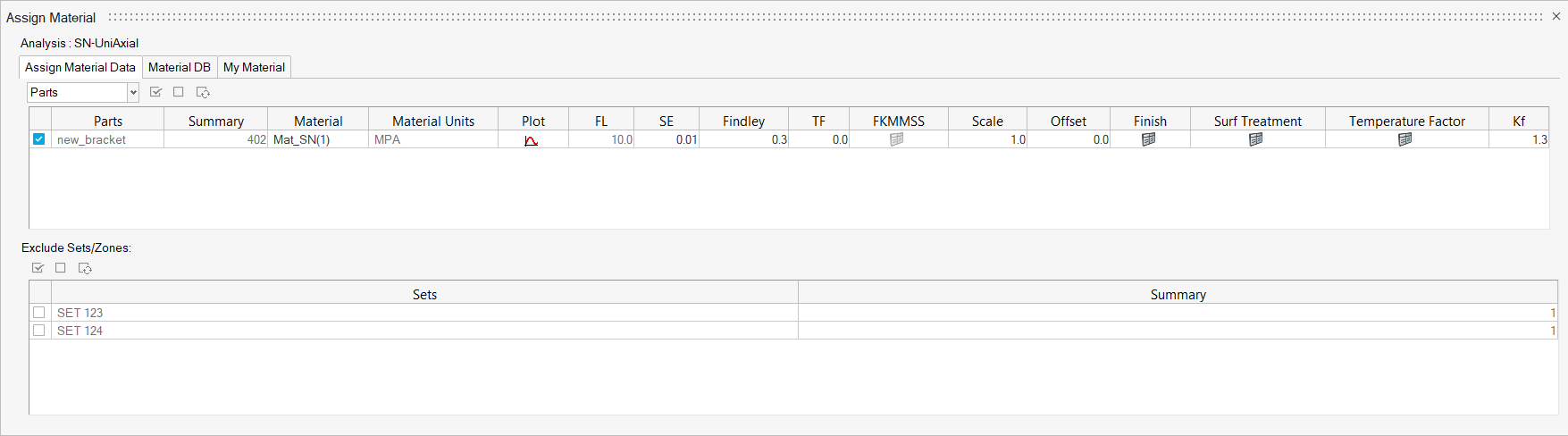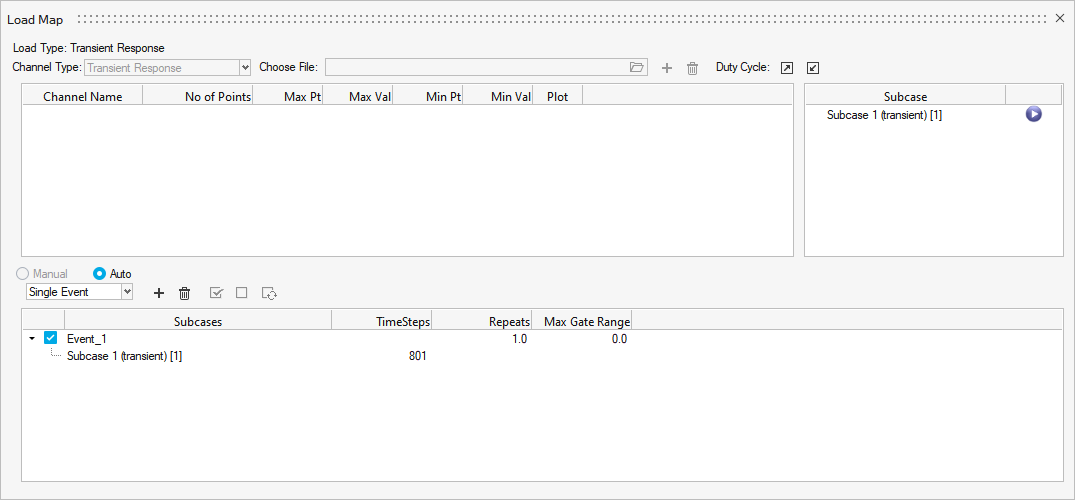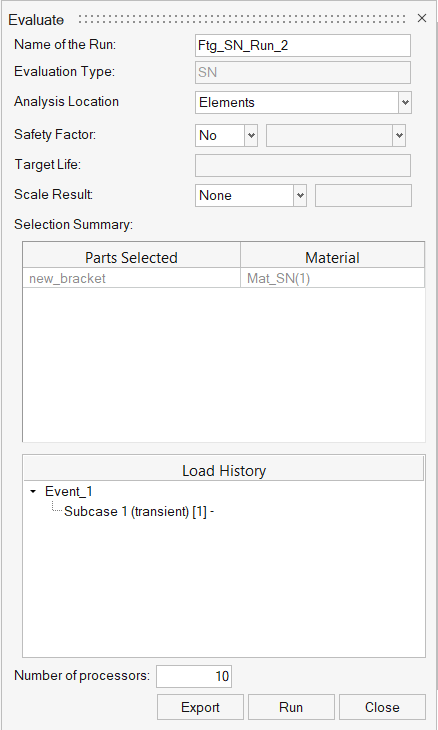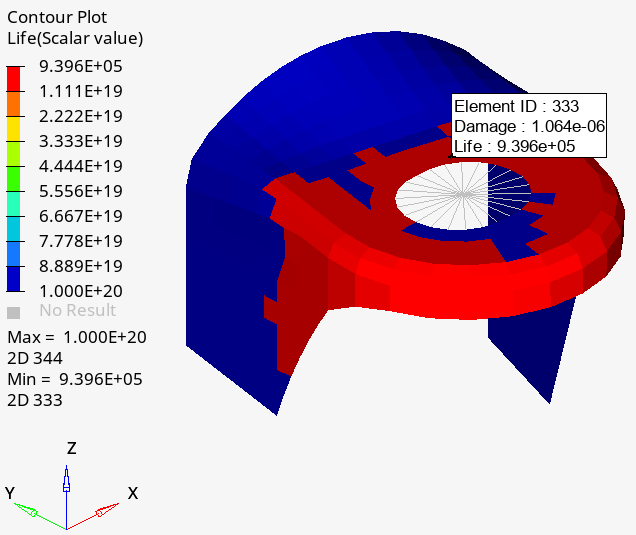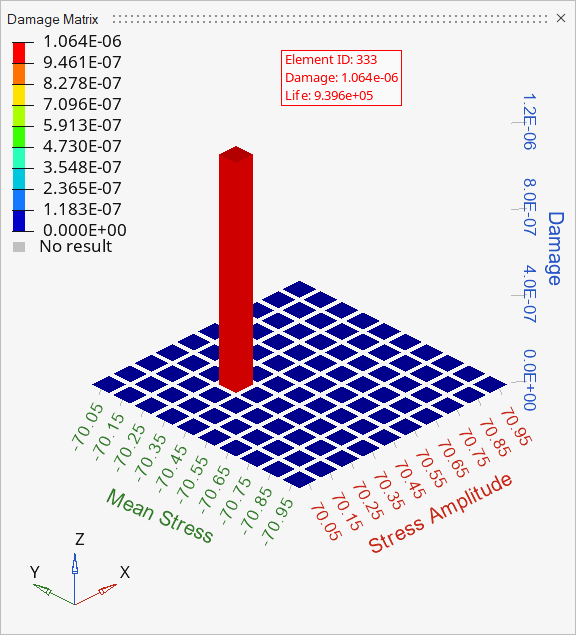HL-T: 1070 Transient Stress-Life (S-N)
During Transient Fatigue Analysis, the load-time history input is not required, as it is calculated internally during transient analysis.
This example will detail a Stress-Life fatigue calculation for a transient subcase. Transient Fatigue Analysis is currently supported for SN (uniaxial and multiaxial), EN (uniaxial and multiaxial), and FOS calculations
- Import a model to HyperLife
- Select the SN module with a Transient Response loading type and define its required parameters
- Create and assign a material
- Create a transient event
- Evaluate and view results