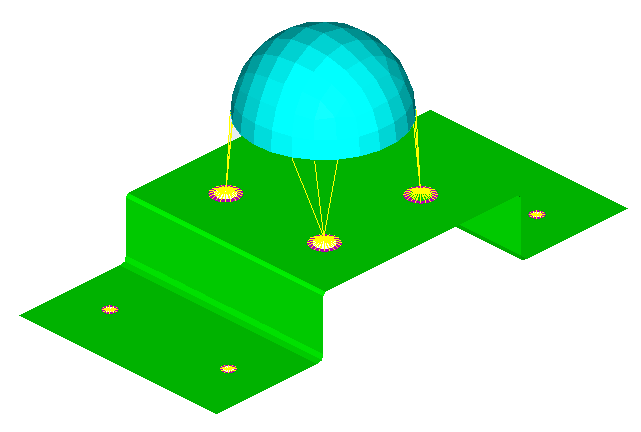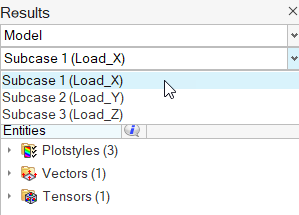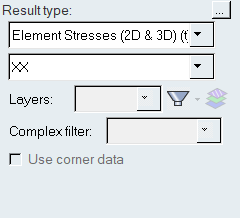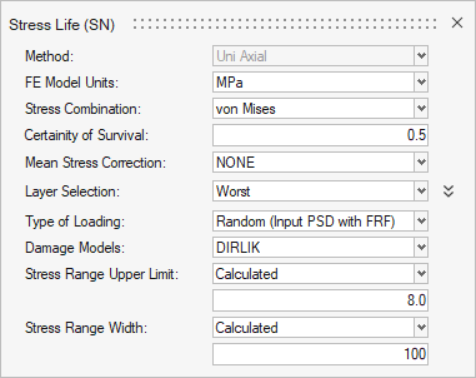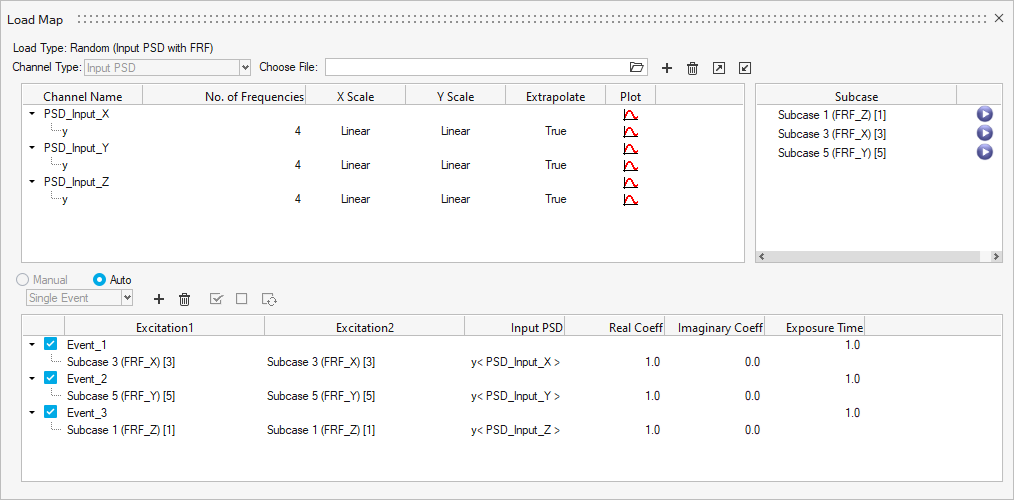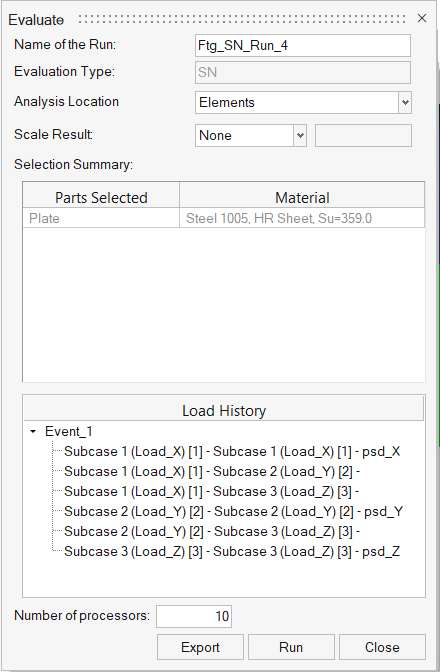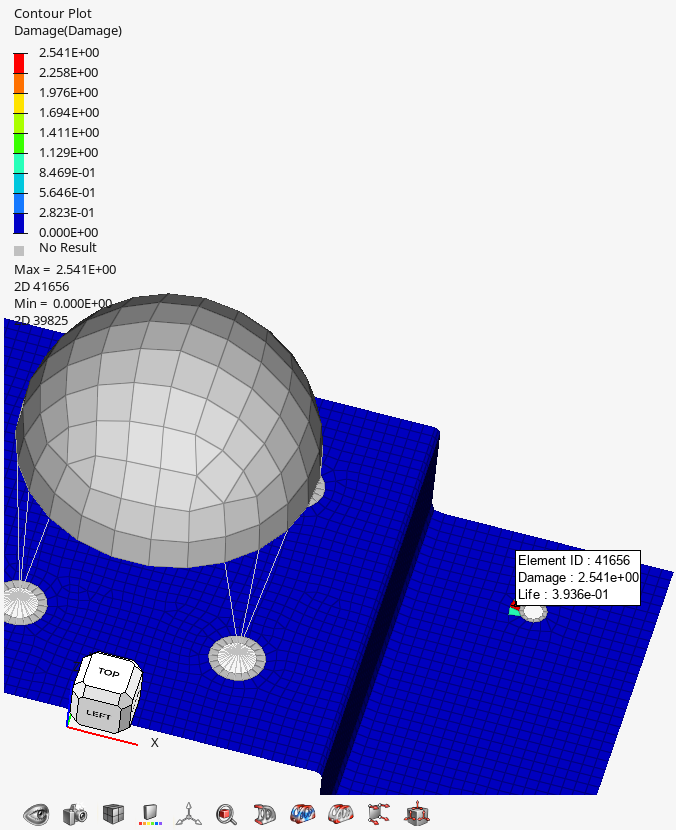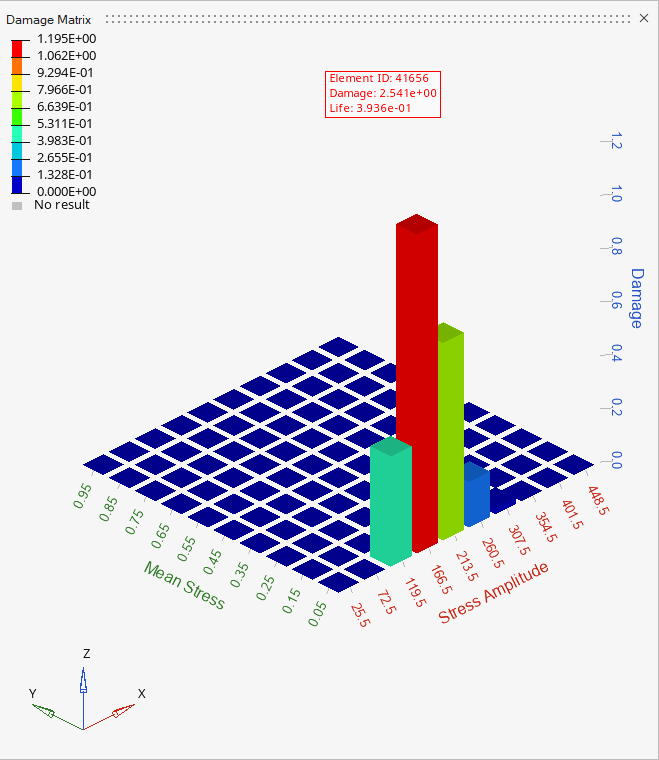HL-T: 1090 Random Fatigue Analysis Using FRF Stresses and Power Spectral Density of Loading Versus Frequency (Input PSD)
- Import a model to HyperLife
- Check that the FE result file contains a frequency response function (FRF) subcase with element stresses
- Select the SN module with a Random (Input PSD with FRF) loading type and define its required parameters
- Create and assign a material
- Create a random fatigue event with Input PSDs
- Evaluate and view results