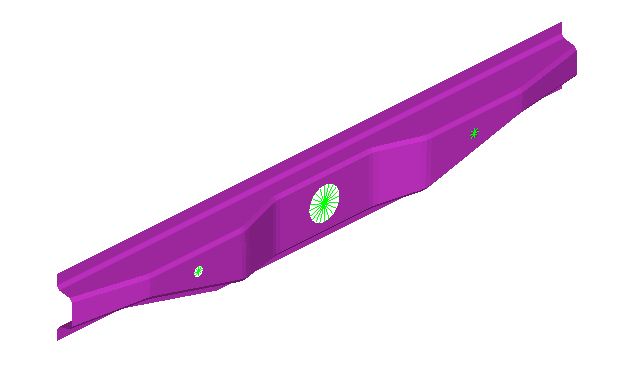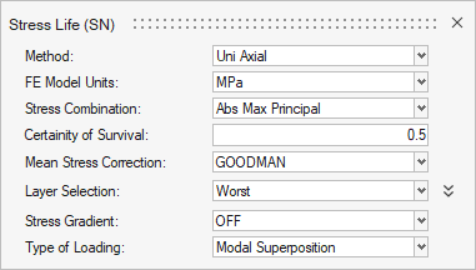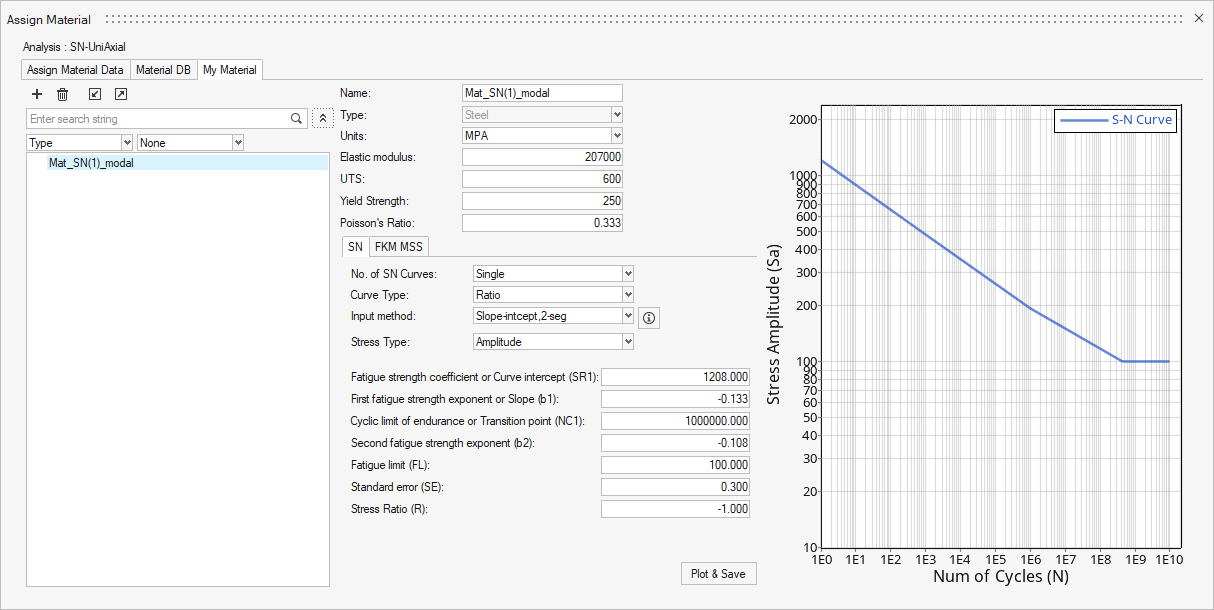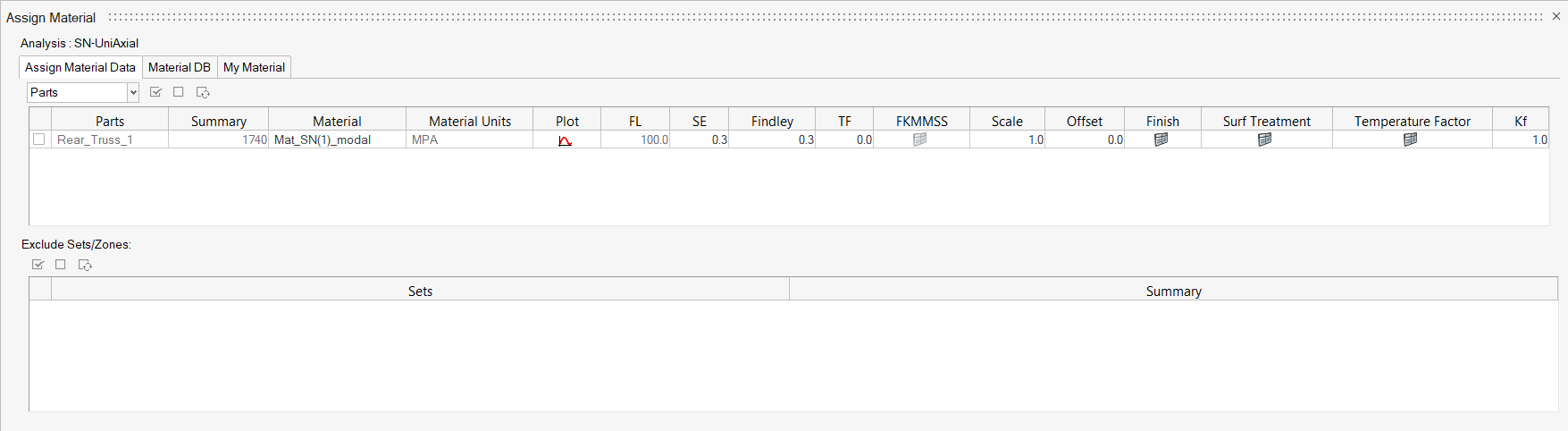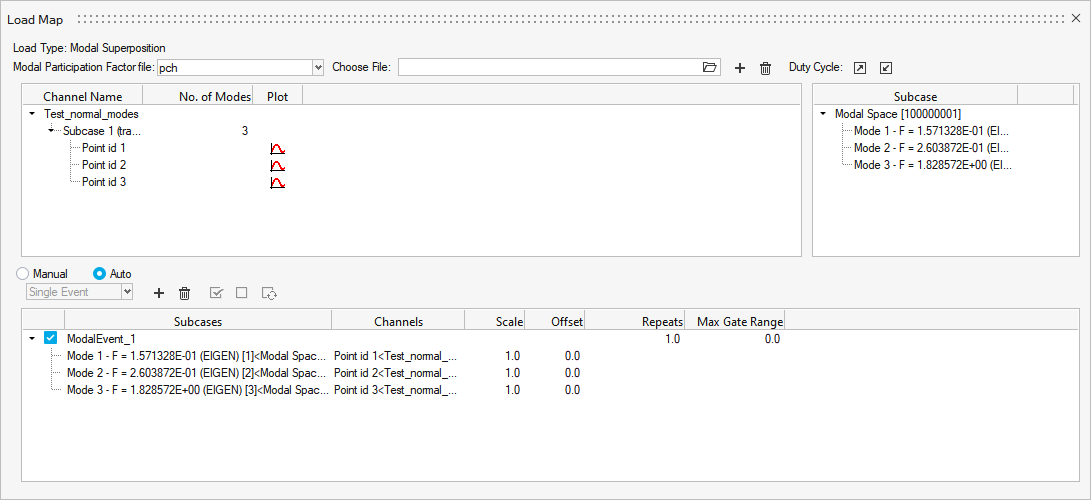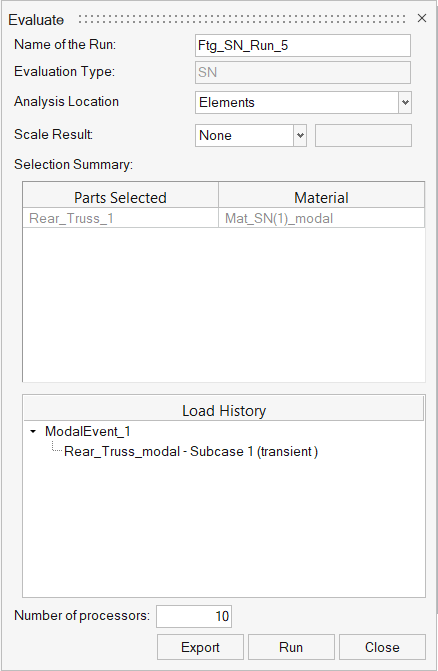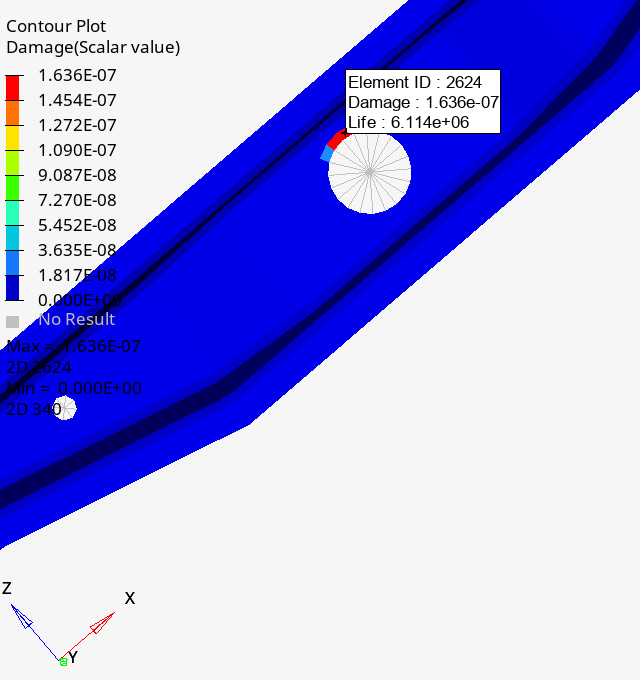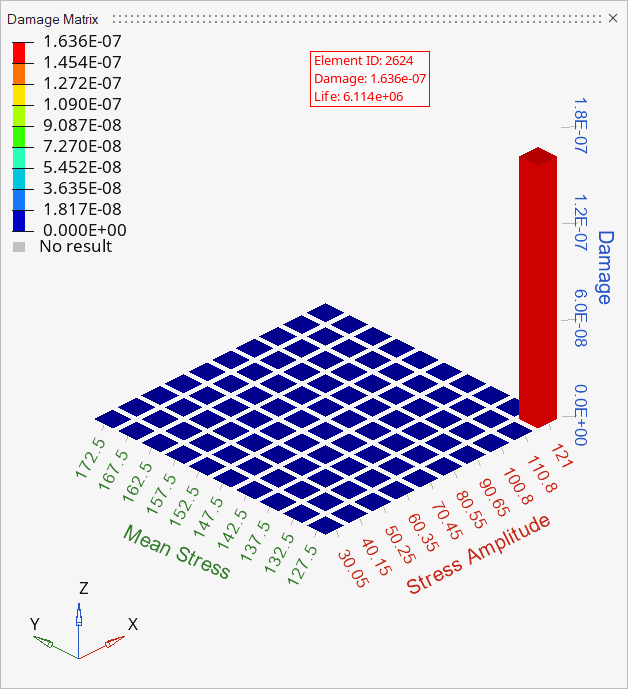HL-T: 1100 Stress Life (S-N) Using Stress History Created from Modal Participation Factors (via a *.pch file) and Modal Stress
- Import a model to HyperLife
- Select the SN module with a Modal Superposition loading type and define its required parameters
- Create and assign a material
- Assign a *.pch file (containing modal participation factors) to modal stresses
- Evaluate and view results
- Create stress history from modal participation factors and modal
stresses.For the complete time interval, stress history is given by:Where,
- Stress history for the given time interval of an element
- Participation factor per mode at time t (via mrf/pch file)
- Modal stress of an element per mode (via h3d file)
- Mode
- Perform an SN uniaxial calculation for the above stress history.The above pch file is generated from OptiStruct from a modal transient run.
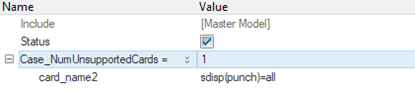
Figure 1.