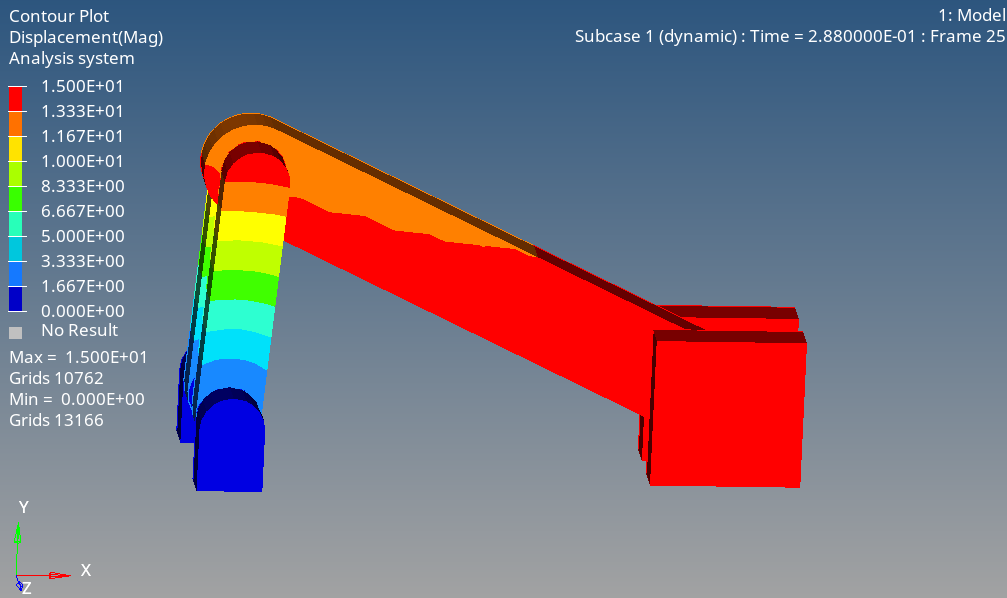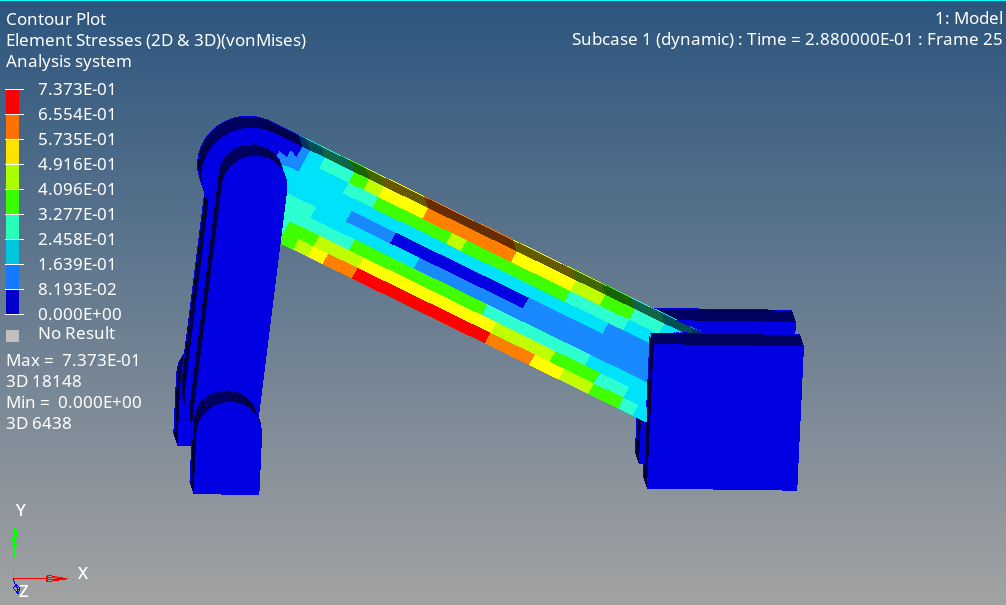OS-T: 1910 Dynamic Analysis of a Slider Crank with Flexible Connecting Rod
In this tutorial you will work with a slider crank model, which consists of a rigid crank, a flexible connecting rod, and a rigid sliding block. The objective of this analysis is to determine the deformation and stress of a flexible connecting rod under the high speed motion of the system.
This tutorial includes the creation of PRBODY (rigid body definition), PFBODY (flexible body definition), and JOINT in HyperMesh.
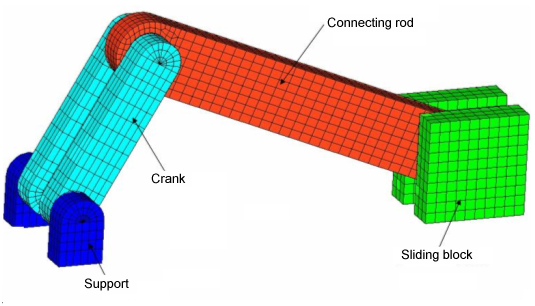
Figure 1.
Launch HyperMesh and Set the OptiStruct User Profile
Open the Model
Set Up the Model
Create PRBodies
- From the Analysis page, click the bodies panel.
- Select the create subpanel.
-
Define PRBODY for the support component.
- In the body= field, enter support.
- Click type= and select PRBODY.
- Using the props selector, select support.
- Click create.
-
Define PROBDY for the crank component.
-
Define PROBDY for the block component.
- Click return.
Create Flex Bodies (PFBODY)
Create Joints
| Type of Joint | Removes Translational dof | Removes Rotational dof | Removes Total Number of dof |
|---|---|---|---|
| Revolute | 3 | 2 | 5 |
| Fixed | 3 | 3 | 6 |
| Translational | 2 | 3 | 5 |
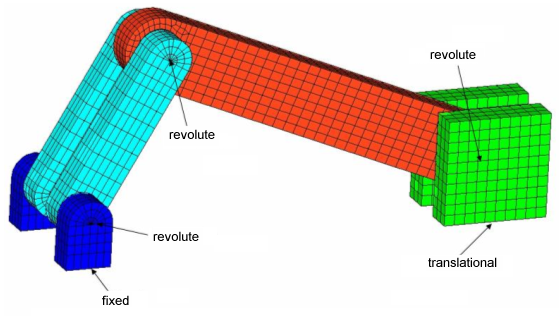
Figure 6.
Create DTI, UNITS
Create Load Collectors
In this step you will create the gravity force that applies to the model and MBSIM Bulk Data card, which is to specify the parameter for multibody simulation.
Create Load Steps
- In the Model Browser, right-click and select from the context menu.
- For Name, enter Dynamic.
- Set Analysis type to Multibody dynamics.
-
Define MBSIM.
- For MBSIM, click .
- In the Select Loadcol dialog, select SIM and click OK.
-
Define INVEL.
- For INVEL, click .
- In the Select Loadcol dialog, select Velocity and click OK.
Submit the Job
- slider_crank_complete_mbd.abf
- Binary plotting file.
- slider_crank_complete_mbd.h3d
- Binary results file (Modal results).
- slider_crank_complete_mbd.log
- Log file from OS-Motion containing the information on the joints and markers, simulation etc., which are specific to MBD analysis.
- slider_crank_complete_mbd.mrf
- Binary results file for plotting.
- slider_crank_complete_mbd.xml
- Model file in .xml format – solver intermediate input deck.
View the Results
In this step you will view the results in HyperView, which will be launched from within the OptiStruct panel of HyperMesh.
HyperView is a complete post-processing and visualization environment for finite element analysis (FEA), multibody system simulation, video and engineering data.
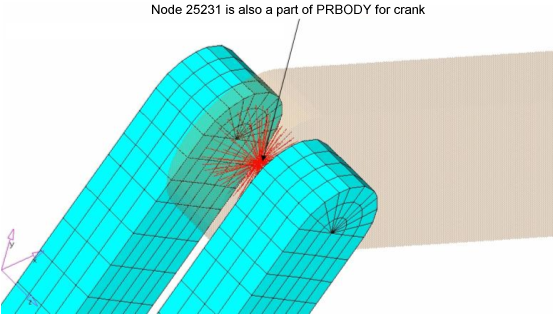
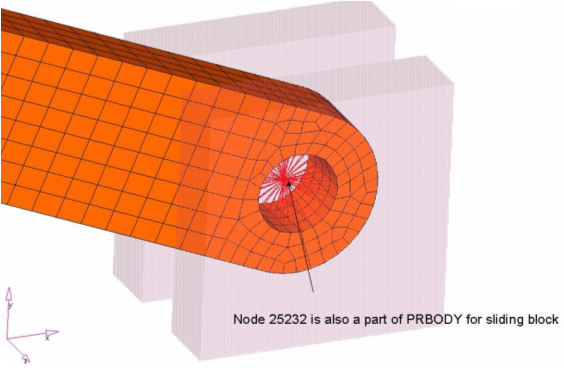
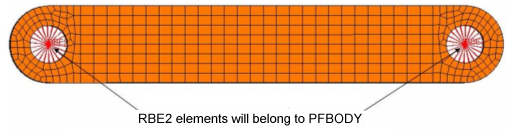

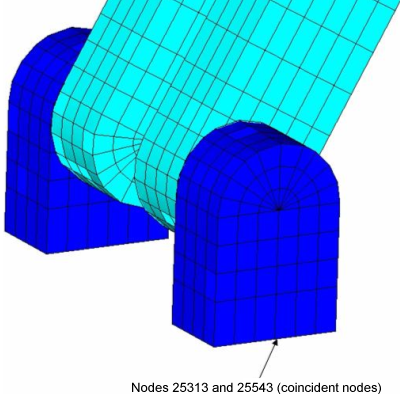
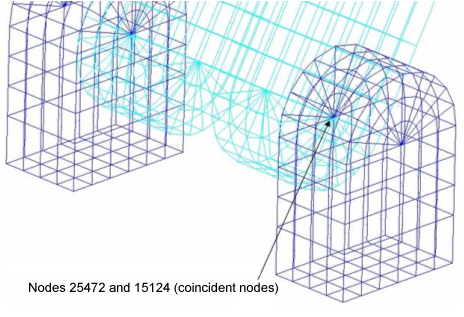
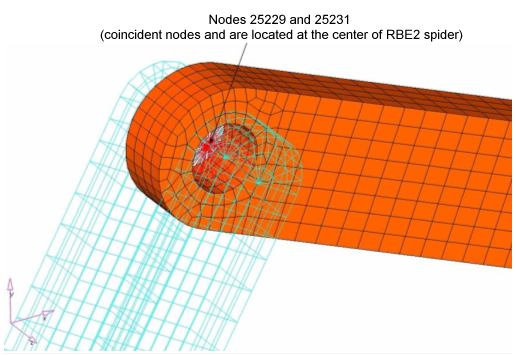
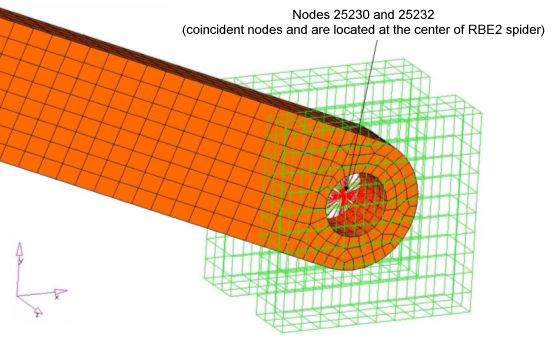
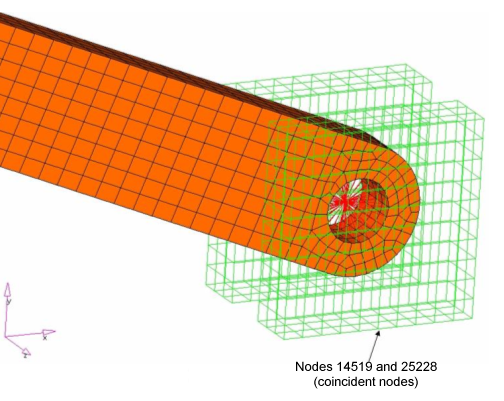

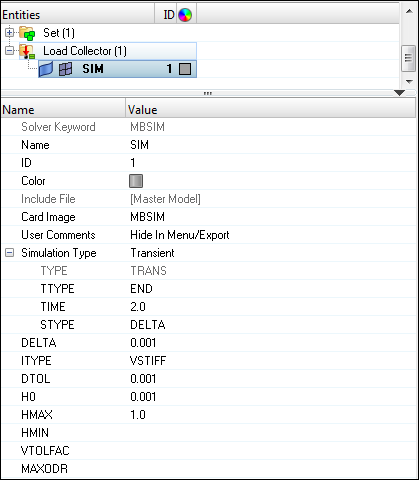
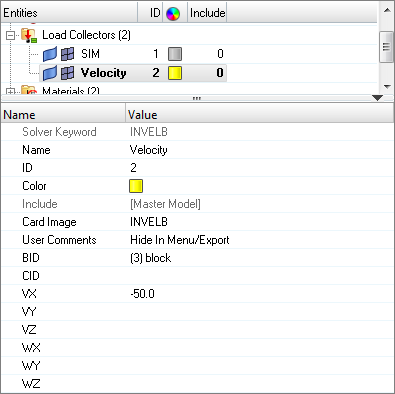
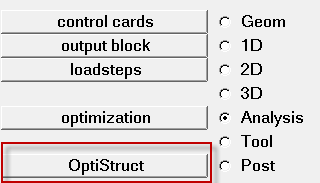
 .
.
 (Transient).
(Transient).