OS-T: 5090 Thermal Optimization on Aluminum Fins
In this tutorial you will perform a shape optimization on an example of aluminum fins.
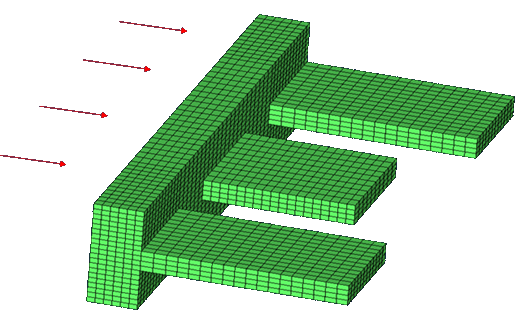
Figure 1. Model Overview
- Objective
- Minimize the temperature at the center of the base.
- Constraints
- Volume < 1.0e-5 m2.
- Design Variables
- Shape design variables.
Launch HyperMesh and Set the OptiStruct User Profile
Import the Model
Set Up the Optimization
Create Shapes in HyperMorph
Create Shape Design Variables
- Click the shape panel.
- Select the desvar subpanel.
- Switch from single desvar to multiple desvars.
- Using the shapes selector, select sh1, sh2, and sh3.
- In the initial value field, enter 0.0.
- In the lower bound field, enter -1.0.
- In the upper bound field, enter 2.0.
- Click create.
- Click return to go to the Optimization panel.
Create Optimization Responses
Create Design Constraints
- Click the dconstraints panel.
- In the constraint= field, enter vol.
- Click response = and select volume.
- Check the box next to upper bound, then enter 1.0e-5.
- Click create.
- Click return to go back to the Optimization panel.
Define the Objective Function
- Click the objective panel.
- Verify that min is selected.
- Click response and select temperature.
- Using the loadsteps selector, select heat transfer subcase.
- Click create.
- Click return twice to exit the Optimization panel.
Define the SHAPE Card
- From the Analysis page, click the control cards panel.
- In the Card Image dialog, click SHAPE.
- Set FORMAT to H3D.
- Set TYPE to ALL.
- Set OPTION to ALL.
- Click return twice to go back to the main menu.
Run the Optimization
View the Results
The following steps demonstrate how to review the contour plot of the temperatures with the optimized shape in HyperView.
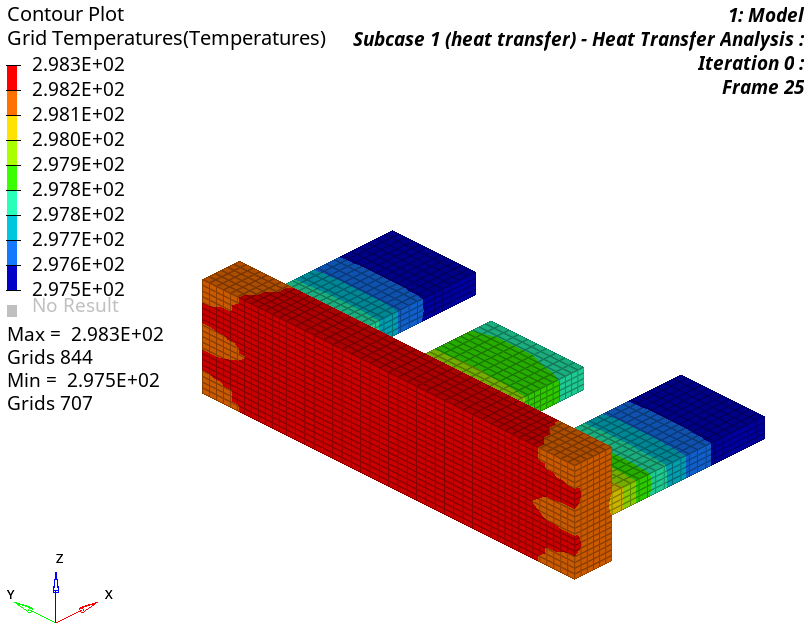
Figure 2. Temperature distribution of the original design
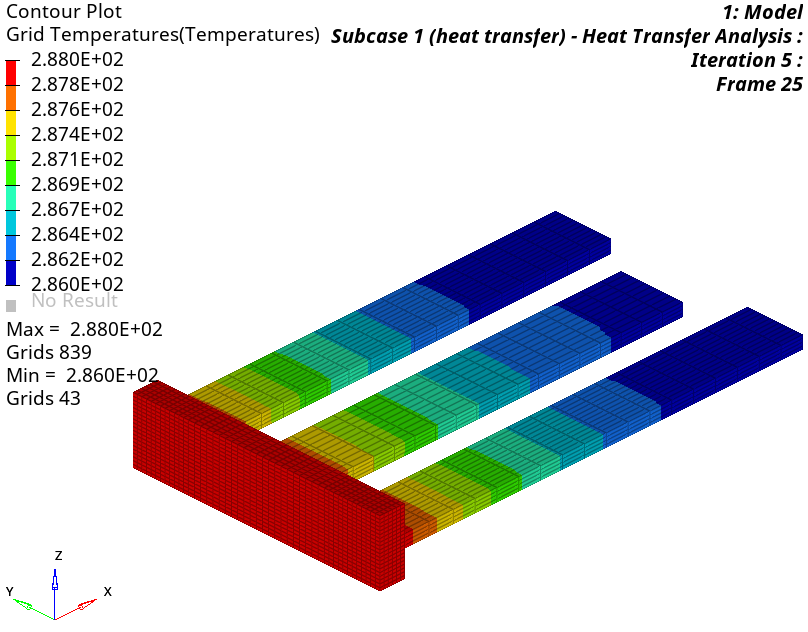
Figure 3. Temperature distribution in the optimized design
 .
.  to open the
to open the