Run Auto
Use the Enclosure: Auto tool to create enclosure from selected parts. Auto keeps the original geometry shape as it is and just fixes areas of issue.
If local and proximity controls are defined, they will override the default settings defined in this tool.
-
From the Discrete ribbon, click the Enclosure > Auto tool.

Figure 1. - Select parts to enclose.
- In the dialog, choose whether to enclose the exterior of your selection or the cavity.
-
Define any other relevant options.
- Per part enclosure
- Perform the enclose operation on each part in the selection. Useful option if required to just make each part water-tight. No need to define seed node if this option is on.
- Split large elements
- Refine/split element input with longer edge than defined Size value. Keep this value around the average size you want on enclosed parts. Keep the value in of 15-20 mm range for better results.
- Stitch free edges
- Perform stitching on nearby free edges within the defined tolerance. A large value can result in mesh distortion. It is best to keep tolerance as 0.1 mm.
- Resolve overlaps
- Perform trimming and overlap on inputs. It will find elements in proximity within defined threshold and merge them before enclosure begins. Use this functionality to clear overlaps but not proximity elements. Side effect of a bigger threshold can be distortion of small features. Ideally, define the threshold smaller than the smallest feature, or around 0.1 mm.
- Maximum allowable gap
- Determines the size of gaps to ignore as well as details of features
to be captured.
Define this value bigger than the biggest leak/gap in the model. If there is no known/visible leak, define a relatively small value (5 mm) to capture all features.
Leaks are detected if a seed node is defined and if a gap in the input model exceeds the value define here.
Average Size defined in local controls will take precedent over the value defined here during enclosure.
- Auto seal
- Option to close big patches automatically. If on, it will detect leaks and will close the leaks. It may distort features in surrounding area causing them to leak.
-

Figure 2. Input with gap and openings
Figure 3. Gaps and openings sealed to get water-tight - Baffle treatment
- One of the steps in the enclosure process is to detect baffles and process them. Baffles in the enclosure process can be defined as floating zero thickness shells which do not form any enclosed region. They can cause images in the enclosure outcome.
- Choose which side(s) of the enclosure from which you would like to
remove baffles.
- Remove
- Removed detected baffles from enclosure output.
- Inflate Normal Side
- Inflate detected baffles elements in normal direction. Define negative value to inflate in reverse normal side.
- Inflate Both Sides
- Inflate baffles on both sides with baffle thickness value.
- The following is a section cut image of a simple model. If
Maximum allowable gap is less than the gap
size < 39, and Baffle treatment is set to
Inflate Both Sides, you get the following
results.
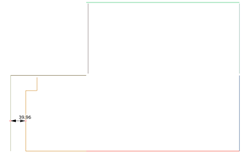
Figure 4. Input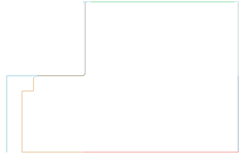
Figure 5. Enclosure result with Inflate both sides option - Quality cleanup
- Turn on this option only if input mesh quality is very good. It will improve aspect ratio and proximity of enclosed result.
-
Select enclosed seed nodes.
Seed nodes should be placed in the middle of the expected enclosure. These seed nodes are utilized to check for leaks. You can place as many seed nodes as required, but they should be placed a bit away from inputs.
If seed nodes are defined, a leak path will be created if there is a gap/opening bigger than the Maximum allowable gap in the model. If a leak is found, the enclosure process is terminated. If seed nodes are not defined – leak detection is skipped. Defining seed nodes is mandatory if the Auto seal option is on.
- Click Run.