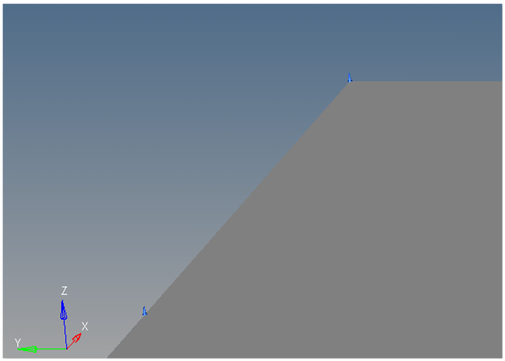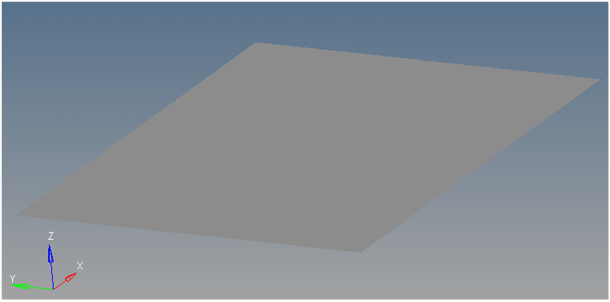Sinusoidal Steering
A Sinusoidal steering event simulates a vehicle driving at a constant speed while a sin wave input is applied to the steering wheel. The event is used to simulate the On-center steering test described in SAE paper 840069. Standard vehicle outputs are included in the event. Body state variable output requests (displacement, velocity, acceleration) are included in the body system and tire output is included in the tire system. A plot template is available to plot the results.
The Sinusoidal Steering event is conducted to determine the vehicle response to the steering wheel input from a low frequency sin wave. The event simulates the performance of the vehicle in the under a 0.2G lateral event and is used to characterize the steering feel for driving events where the vehicle needs to be precisely controlled. The event should predict steering feel for the vehicle in normal highway events at moderate lateral acceleration (under 0.3G).
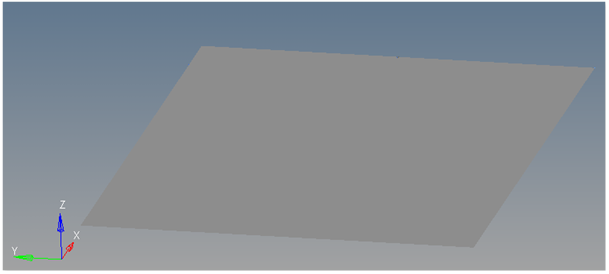
Figure 1. Sinusoidal Steering Event
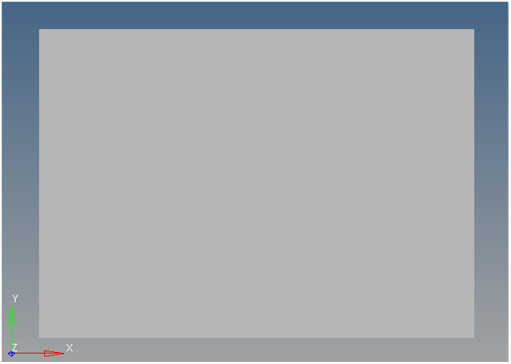
Figure 2. Top View of a Sinusoidal Steering (Vehicle is Extremely Small)
The values for the initial vehicle velocity, steering input magnitude, and steering input frequency can be modified via the event form.
Attachments
The event uses the standard event attachment. The attachments resolve automatically if the model is built through the Model Wizard. The attachments contain the minimum data the event needs to run the analysis. The attachments are standard for most events.
References
SAE 840069 – Objective Evaluation of On-Center Handling Performance.