Local Display Tools
The Local Display Controls affect the visual style of individual entities (such as shaded or wireframe).
Entity Display Icons
Entities are displayed or hidden by toggling the corresponding icons (located next to each line item in the tree view). The following rule applies:- A bold icon next to an entity (components/parts, systems, etc.) represents that the entity is currently displayed.
- A dimmed icon represents that the entity is turned off from display.
- For section cuts - the graphical manipulator is linked to the entity display. Therefore if a section cut or streamline rake is not displayed; the display of the graphical manipulator is also turned off.
Colors
Certain entities can be colored individually. The currently assigned color displays in the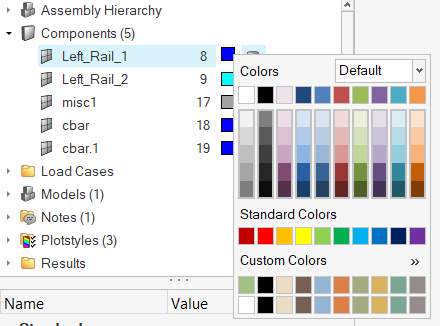
Figure 1. Color Picker
- You can also change an entity's color from the modeling window context menu or the Entity Editor.
- Click
 in the color palette to assign and save custom colors using
the Color Picker dialog.
in the color palette to assign and save custom colors using
the Color Picker dialog.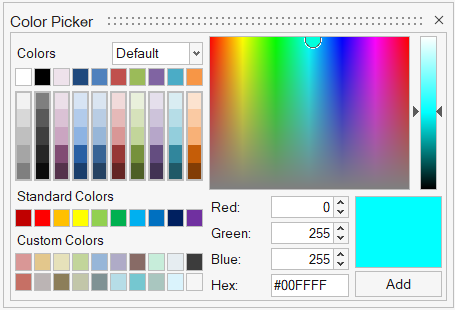
Figure 2.
Display Mode
Components (parts) and Sets have several display states. You can select these display modes by left-clicking the small icons in theLeft-clicking opens a pop-up menu from which you can choose the new style.
- Components
 Wireframe elements
Wireframe elements- Sets
 Shaded
Shaded