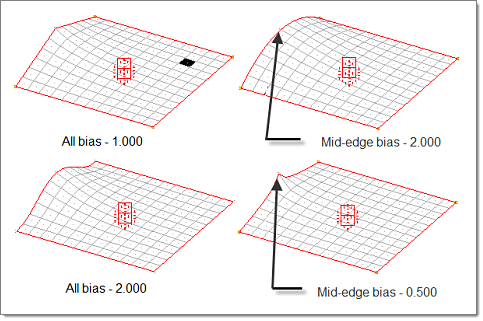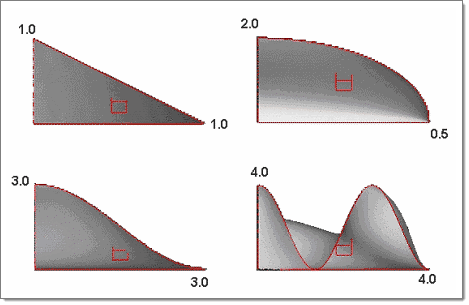Morphing Preferences
Define morphing preferences.
- From the File menu, select .
- From the Morph ribbon, click the
Options tool.

Figure 1.
Morphing
| Option | Action |
|---|---|
| Use symmetry links | Create links between
symmetric handles active or inactive for all symmetries. When not selected, morphing the model behaves differently. Reflective symmetries (1-plane, 2-plane, 3-plane, and cyclical) are completely ignored, while non-reflective symmetries no longer link handles but still affect node influences. Select Use symmetry links to reactivate them for subsequent morphs in which you need symmetry. |
| Use constraints | Turn your constraints
on and off without changing their active status. If selected, constraints will not be applied to the model while morphing. If selected, only the active constraints will be applied during morphing. This allows you to perform some morphing options without using any constraints, and then reactivate the constraints for further morphing. |
| Elements mid-nodes | Choose a method for
handling second order element mid-nodes.
|
| Minimum step size (distance) | Specify the minimum step size (in model units) used during interactive morphing. All morphing applied using interactive methods, such as using a manipulator, dragging a handle along a vector, or dragging a handle across a surface, will be rounded to the nearest multiple of the minimum step size before being applied to the handles. Thus, setting the minimum step size distance to 1.0 will force the handle to be morphed in steps no less than 1.0, such as 2.0, 3.0, 6.0 and so on. These steps will be reflected in the movement of the handles across the screen, which will occur in discrete increments. |
| Minimum step size (angle) | Set the minimum step size (in degrees) for interactive morphing. |
| Handle bias style |
|
Auto QA
| Option | Action |
|---|---|
| Element quality check | Evaluate element quality after every morphing operation, including the application of constraints when they are created. |
| Auto smoothing | Choose the type of
smoothing applied after morphing.
Note: Smoothing in real time can be slow for
large meshes.
|
| Auto remeshing | Select when remeshing
after morphing occurs. For both manual and on release remeshing,
select the mesh type (quads, trias, mixed, or r-trias), the
target element size, and whether you want size control, skew
control, to preserve shapes, and whether or not to also remesh
3D elements. For automatic remeshing on release, there is a
text box labeled qa fail% >. This value represents the
percentage of affected elements that have to fail the auto
quality check before remeshing is triggered.
Note: Automatic remeshing will not be active
unless automatic quality check is turned on, as the
automatic quality check is used to supply the current qa
fail%.
During automatic remeshing (which is
active when you select the on release option), watch
carefully as new messages are written to the screen after
morphing. After highlighting the elements which failed the
auto qa, if the number of failed elements exceeds the qa
fail %, you will see the message, "QA - right click
to remesh," instead of simply,
"QA" written either next to your cursor
or in the bottom-right corner of the window. If you
right-click, all affected domains and elements will be
remeshed. If you left-click, remeshing will not occur. Once
the remesh is complete, you will see the message,
"remesh - right click to reject." This is
your only chance to reject the remeshing that has been
performed. If you right-click, the remeshing will be
rejected and the morphing will be retained. If you
left-click, the remeshing cannot be undone, although the
morphing can be.
Note: An affected element is any
element that touches a node that has been morphed,
whether or not it has failed QA. An affected domain is
any domain that contains an affected
element.
|
Connectors, Clusters, Equations
| Option | Action |
|---|---|
| Morphing mode | Choose how connectors,
cluster domains, and equations are treated.
|
| Rotation mode | Choose the rotation
applied to any connectors or equations treated as clusters, or
to cluster domains.
|
| Stretch mesh around connectors, clusters, and equations | Ensure that the
surrounding mesh transitions smoothly when clusters are
morphed. Note: Due to the rigid body movement of
clusters, morphing performed on a mesh connected to one end
of a cluster will move that cluster and affect unmorphed
meshes connected to the cluster. If mesh stretching is
active, morphing will be applied to the unmorphed meshes as
well.
|
Parameters
| Option | Action |
|---|---|
| Global influences | Choose whether global
domains and morph volumes will affect nodes within them
directly, hierarchically, or by a mixed method.
|
| Save morph list with file | Save any morphs on the undo/redo list in the model file along with the morphs that have been applied to the model. When the model is reloaded, the undo/redo list will be restored and you will be able to undo and redo the morphs on the list in the same way that you could when you saved the file. If the model was saved with morphs already applied to the model, you will be able to undo them after reloading the model to get back to the original shape. |
Domain Solvers
| Option | Action |
|---|---|
| Large domain morphing | Choose when to perform
the morphing of large domains.
If elements become folded during morphing, choose how to
trigger the automatic unfolding and optimization step.
Unfolding can be compute-intensive depending on the number
off elements involved.
|
| Small domain solver | Choose how the
morphing of small domains is performed.
For standard or kriging methods you may set autofix squashed domains to either off, on release, or real time. When set to on release or real time, this option will automatically try to unfold any domains which get folded during morphing. When set to on release, the unfolding operation will occur after each morphing operation is applied but not during interactive morphing. When set to real time, the unfolding operation will occur after each morphing operation is applied as well as during interactive morphing. For either linear static or nonlinear
explicit morphing, additional options are available.
|
| Kriging | Choose when kriging is
performed for domains and morph volumes.
|
FEA Results
| Option | Action |
|---|---|
| FEA results | Choose the frequency
of the results display.
Note: In order to use interactive FEA
results, you must set up your model with all the necessary
cards to do an analysis for one of the following types:
Linear Static, Nonlinear Explicit, Stamping 1-step, or
Stamping incremental. HyperMorph
will not alter your model in any way in order to solve it.
HyperMorph will simply write
out a data file with the prefix "morphfea" and invoke the
specified solver. Errors during the solution process can be
found in output files located in the current working
directory.
|
| Plot | Choose between contour plot and assign plot when displaying the FEA results. |
| Maximum plot value | Used when displaying
the results. Select whether to let the software determine the maximum result, or specify the maximum result that is relevant to your task. |
| Minimum plot value | Used when displaying
the results. Select whether to let the software determine the minimum result, or specify the minimum result that is relevant to your task. |
| Plot value | Used when displaying
the results. Select whether to display the total magnitude or the X, Y, Z components of the results. |
| Mesh color | Used when displaying
the results. Select the color that the results mesh is drawn. |
| Min/Max titles | Used when displaying
the results. Display text/number titles for the minimum and maximum results in the modeling window. |
| Info title | Used when displaying
the results. Display an informational title in the modeling window. |
| FEA solver | Set the solver used
for FEA results.
|