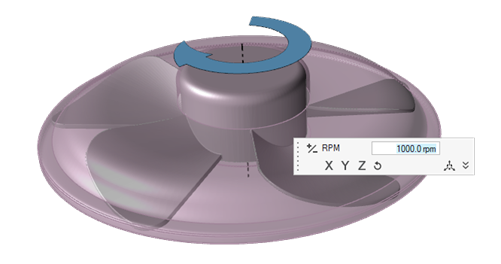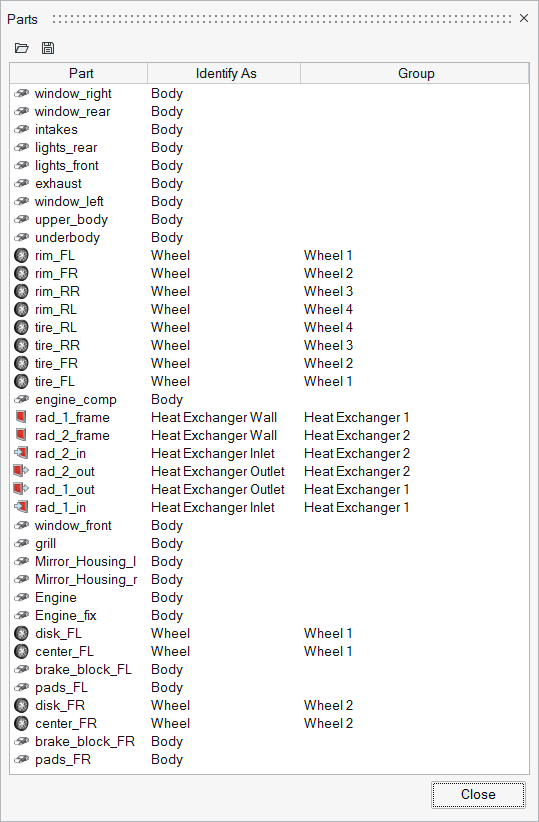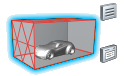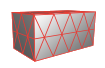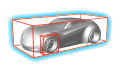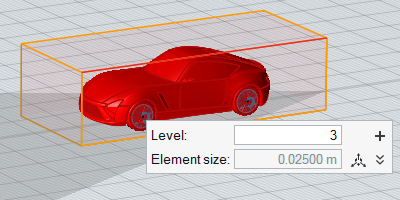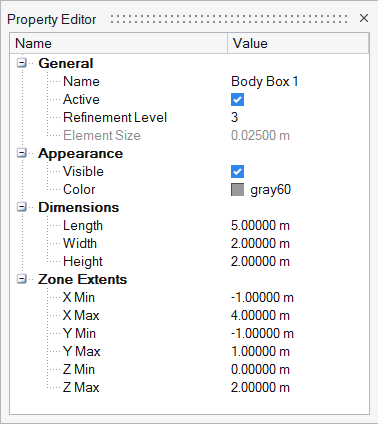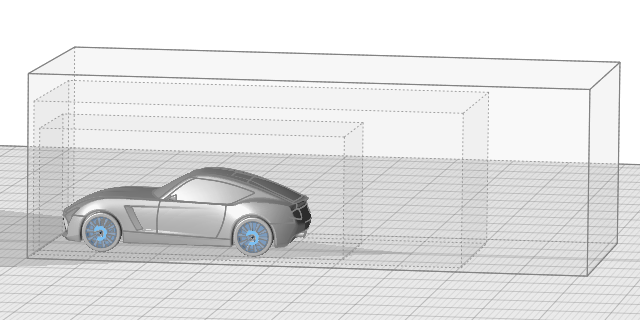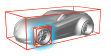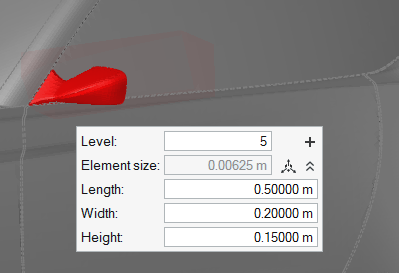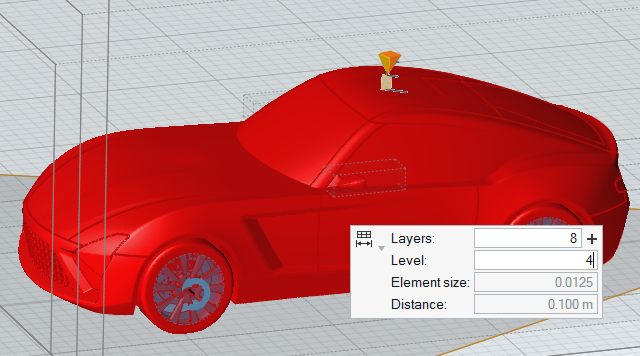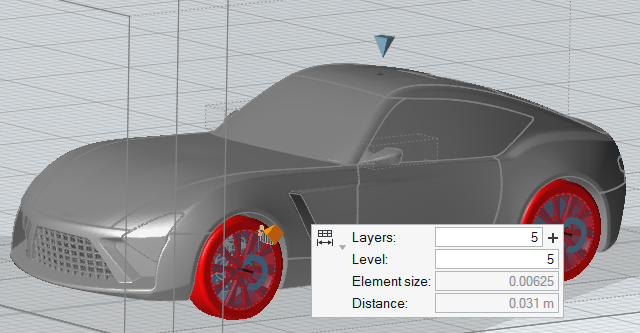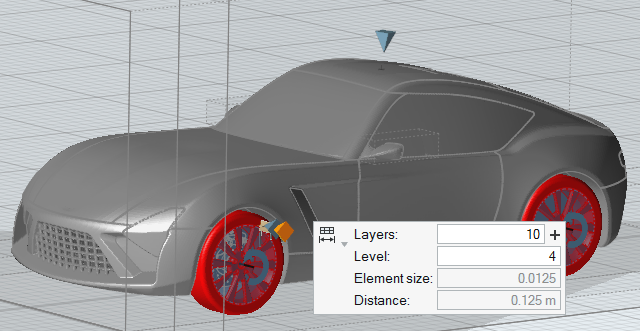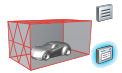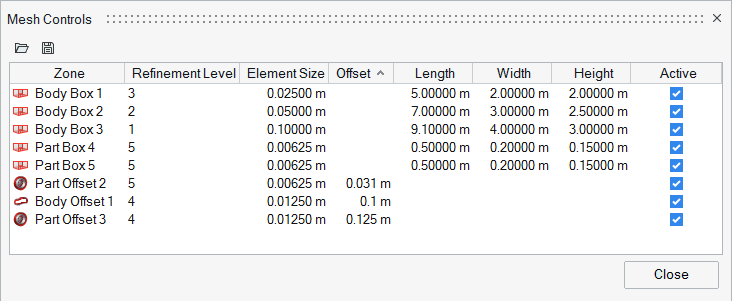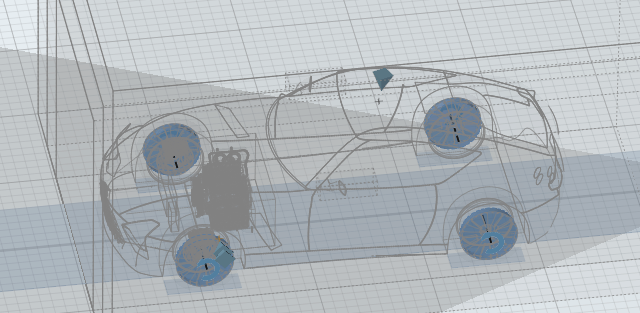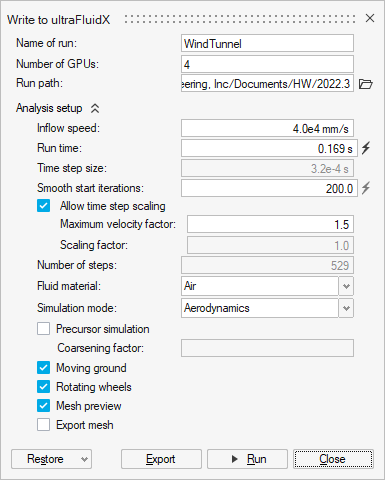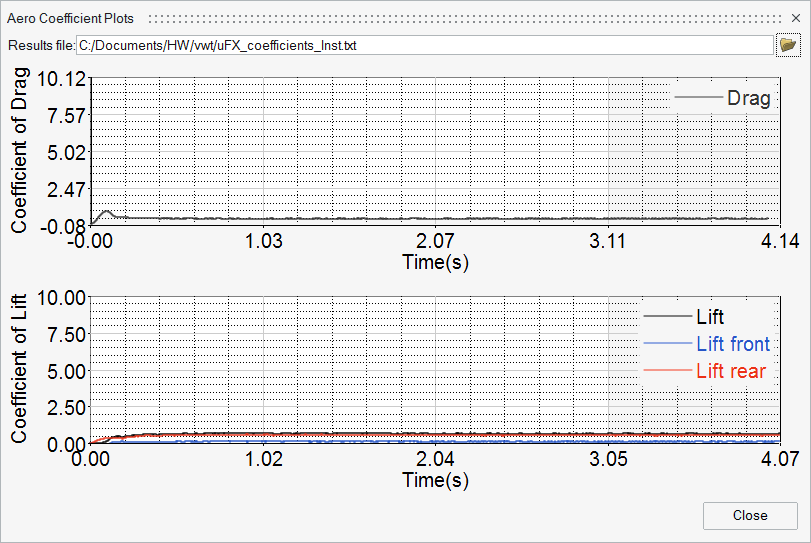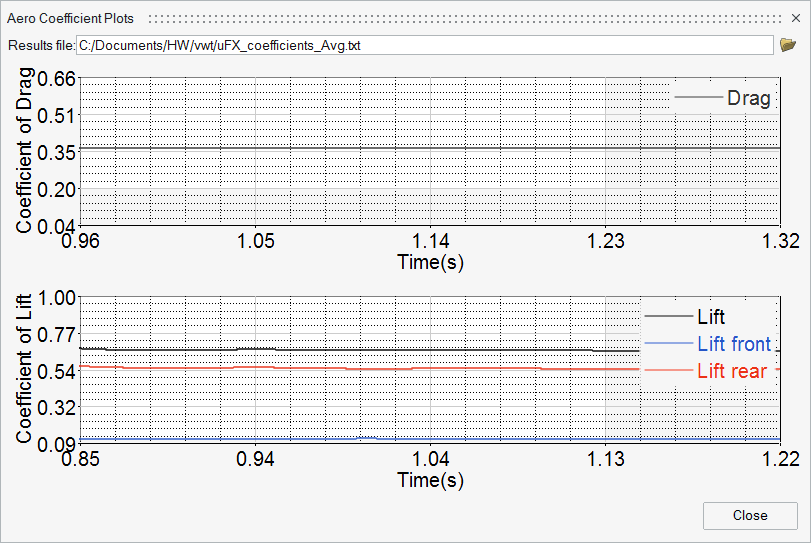Aerodynamics and Aeroacoustics
Use HyperMesh CFD to perform an aerodynamic/aeroacoustic analysis of a vehicle.
- The geometry of the vehicle is described by a surface mesh which can be in a variety of formats, refer to Supported File Formats for more information. Unlike many other CFD solvers, the ultraFluidX solver does not require a water tight surface mesh. This greatly reduces the pre-processing burden when simulating complex geometries.
- The surface mesh of the vehicle is expected to be in meters [m]. If the units are not specified, select the correct units in the Import Options dialog.
- It is assumed that the wind tunnel has its inflow surface at the minimum x-coordinate of the wind tunnel and the flow is going in the positive x-direction. The y-direction is perpendicular to the flow direction and parallel to the wind tunnel ground. The z-direction is perpendicular to the ground of the wind tunnel.
Invoke Aerodynamics and Aeroacoustics
Import the Surface Mesh Model
There are two files that need to be imported for this tutorial. The first is a surface mesh model in standard Nastran format. The second is an STL file used to model moving reference frames. The files used in this tutorial can be accessed from the Demo Browser.
Define Wind Tunnel Dimensions
Identify Parts
Use the Identify Parts tool to define types of parts like wheels, heat exchangers or body panels, which require specific modeling techniques for the CFD run.
Specify the Heat Exchangers
Specify the Wheels
You need to select the parts forming the wheel, for example tire and rim. All other parameters like center of rotation, axis of rotation, and the angular velocity (in RPM) are computed automatically. If multiple parts are selected, HyperMesh CFD will group the parts into one or more wheels. For example, if you select the brake disc, the rim and the tire of the left front wheel, all three parts will be identified as wheel_1. If you also select the rim and the tire of the left rear wheel, those parts will be grouped into wheel_2.
Specify the MRF Regions
MRF regions define a volume in which the governing equations are solved in a rotating reference frame. This transformation of the equations can lead to higher accuracy for rotating bodies due the addition of centrifugal and Coriolis forces.
 on the guide bar to clear a selection.
on the guide bar to clear a selection.Specify the Fan
Review Identified Parts
Define the Mesh Controls
Use the Mesh Controls tool to define regions with a user-defined volume element size.


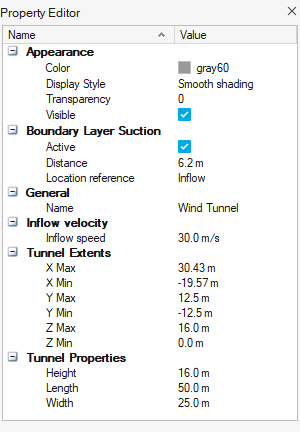
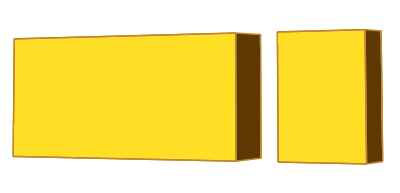

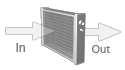
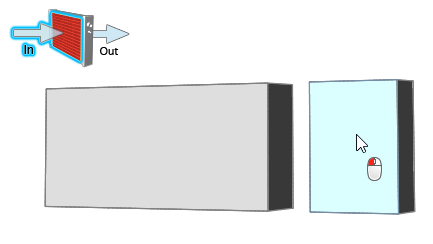
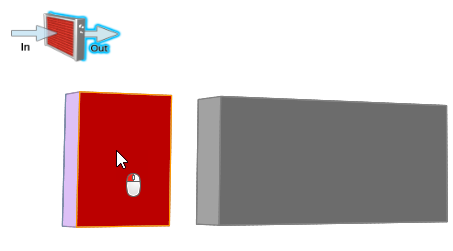
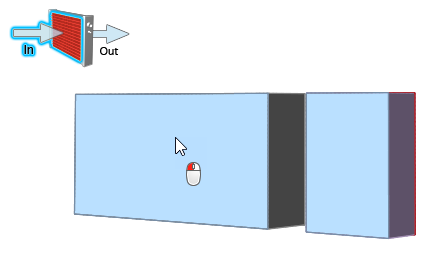
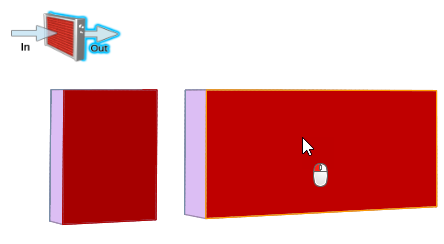


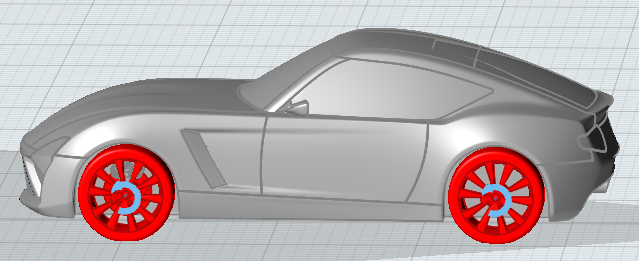

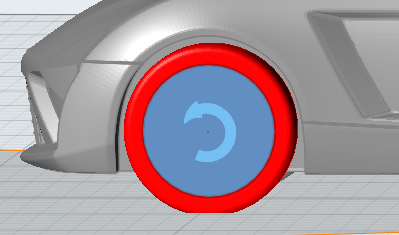
 on the
on the