HMCFD-T: 1020 Wrapping Using the Template Manager
Before you begin, copy the file(s) used in this
tutorial to your working directory.
Create Groups
- Open the Wrapping_Example_Engine.hm file.
- Make sure the entity selector in the modeling window is set to Parts.
-
Select the three bolts parts highlighted in the figure below.
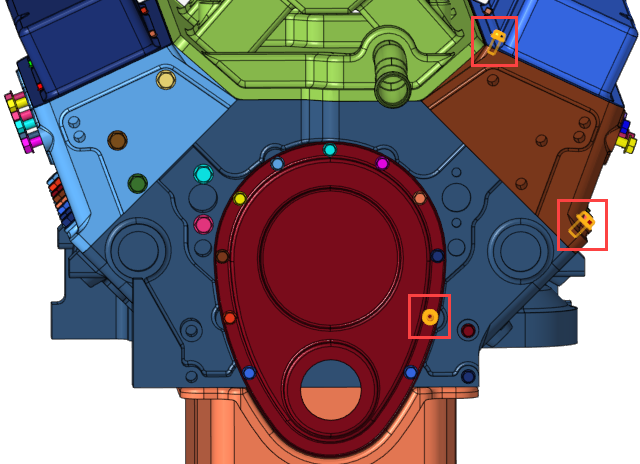
Figure 1. -
Right-click and select Find and Isolate > Matching Parts.
The tool searches for all bolts matching the features of the highlighted parts and isolates them on the screen.
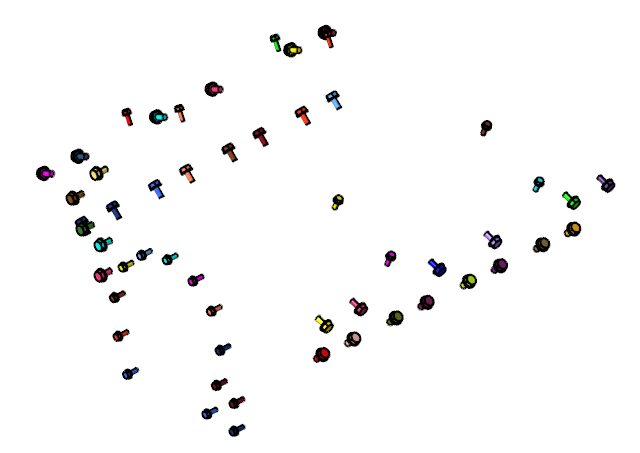
Figure 2. - Left-click and drag to select all the bolts on the screen then right-click and select Create Group.
- Label the group Misc then click Create.
-
Right-click and select Reverse (R) to display all the
parts besides the bolts.

Figure 3. - Left-click and drag to select all the parts on the screen then right-click and select Create Group.
- Label the group ToWrap then click Create.
Create the Template
-
Click the arrow next to the Home tool set, then
select Template Manager.
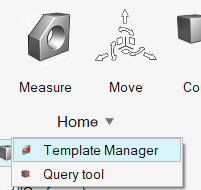
Figure 4. - Select Operation from the list of categories in the Template Manager dialog.
-
Click
 to add an operation.
to add an operation.
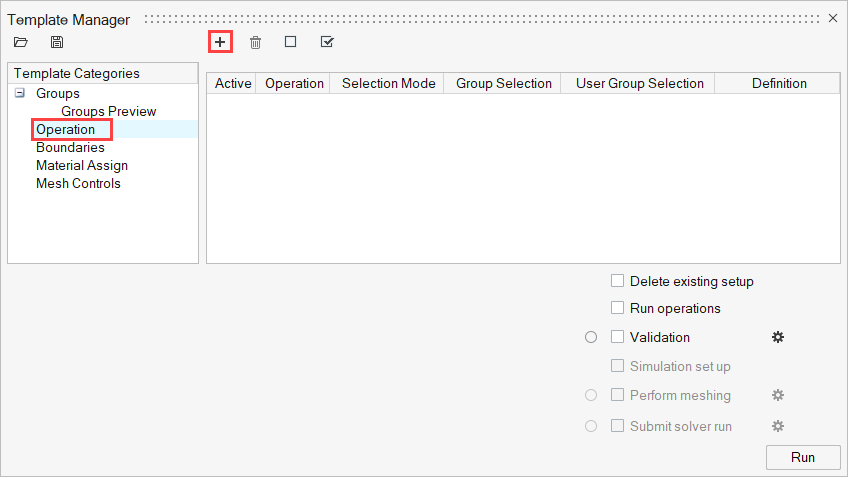
Figure 5. -
Double-click in the Operation column and select
Tessellation.

Figure 6. -
Click
 in the Definition column. Ensure that the Unmeshed
surface meshing method is set to Faceting with a size
definition set to Normal.
in the Definition column. Ensure that the Unmeshed
surface meshing method is set to Faceting with a size
definition set to Normal.
-
Click
 to add another operation.
to add another operation.
- Double-click in the Operation column and select Cap.
- Under the Selection Mode column, select By user groups.
-
Under the User Group Selection column, select
ToWrap.

Figure 7. -
Click
 and enter a maximum width of
100.
and enter a maximum width of
100.
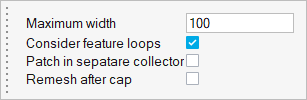
Figure 8. -
Click
 to add another operation.
to add another operation.
- Double-click in the Operation column and select Wrap.
- Under the Selection Mode column, select By user groups.
-
Under the User Group Selection column, select
ToWrap.

Figure 9. -
Click
 and enter a value of 20 for
the Average element size.
and enter a value of 20 for
the Average element size.
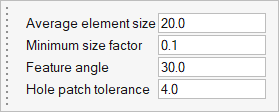
Figure 10. -
Click
 to add another operation.
to add another operation.
- Double-click in the Operation column and select Re-mesh.
- Under the Selection Mode column, select By user groups.
-
Under the User Group Selection column, select
ToWrap.

Figure 11. -
Click
 and enter a value of 20 for
the Average size.
and enter a value of 20 for
the Average size.
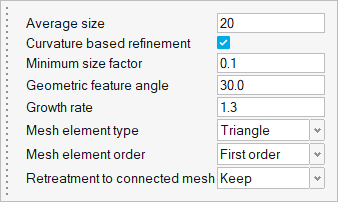
Figure 12. -
Click
 to add another operation.
to add another operation.
- Double-click in the Operation column and select Fix Surface Mesh Quality.
- Under the Selection Mode column, select By user groups.
-
Under the User Group Selection column, select
ToWrap.
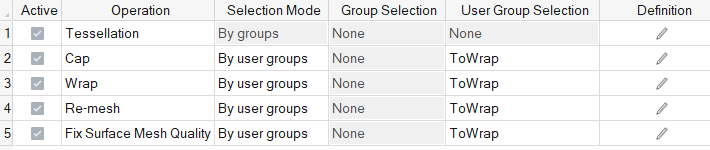
Figure 13. -
Click
 and enable Degenerated element
cleanup, Duplicate element cleanup,
Aspect ratio cleanup, and Intersection
cleanup.
and enable Degenerated element
cleanup, Duplicate element cleanup,
Aspect ratio cleanup, and Intersection
cleanup.
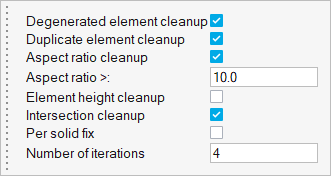
Figure 14. -
Click
 to add another operation.
to add another operation.
- Double-click in the Operation column and select Delete.
- Under the Selection Mode column, select By user groups.
-
Under the User Group Selection column, select
Misc.
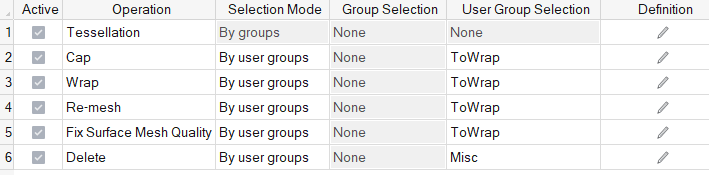
Figure 15. - At the bottom of the dialog, enable Run operations and Validation.
-
Click
 next to Validation and set the Sliver Surface Threshold to
0.0001.
next to Validation and set the Sliver Surface Threshold to
0.0001.
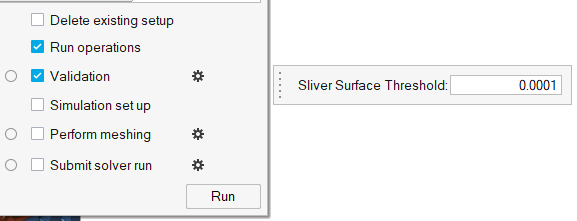
Figure 16. - Click Run to execute the template.
Save the Template
-
Click
 in the Template Manager
dialog.
in the Template Manager
dialog.
- Enter a name for the file.
- Click Save.
- Close the Template Manager.
-
Observe that the Validate tool on the Geometry ribbon has a blue check mark,
which indicates that the validation was successful.

Figure 17.