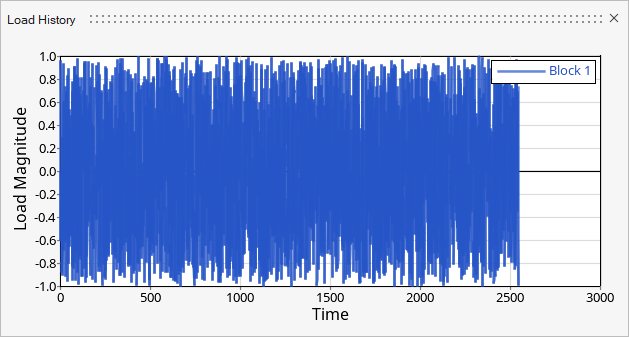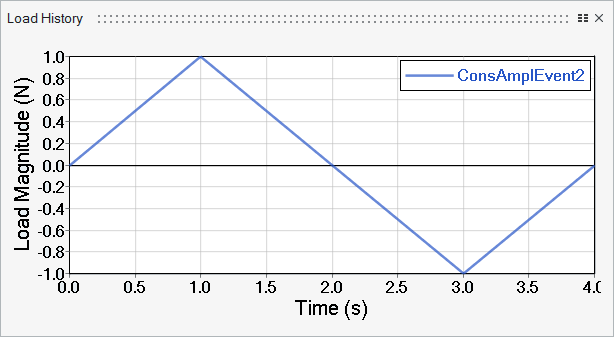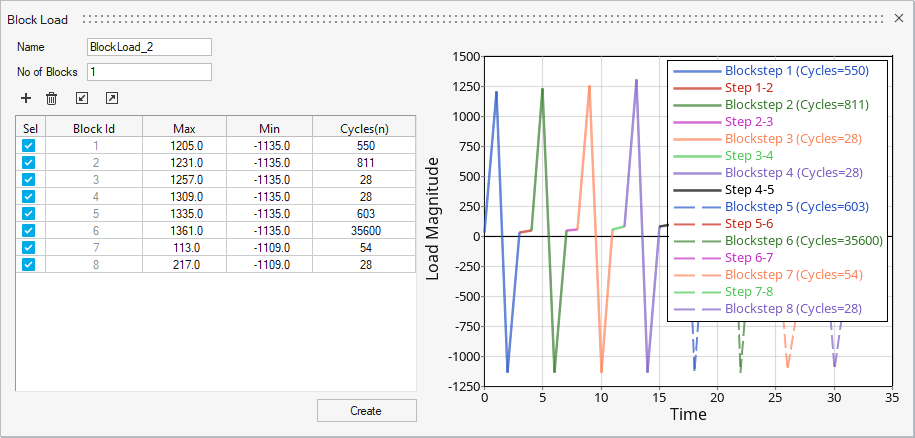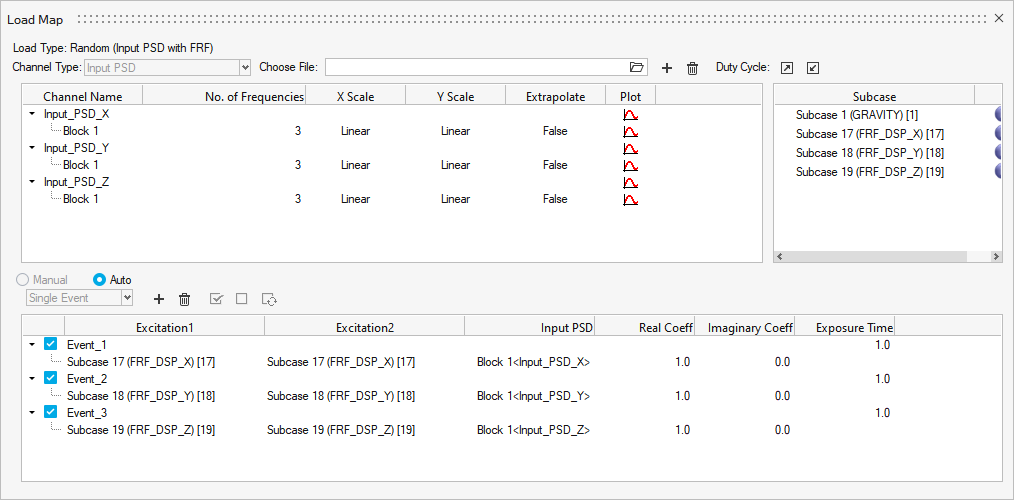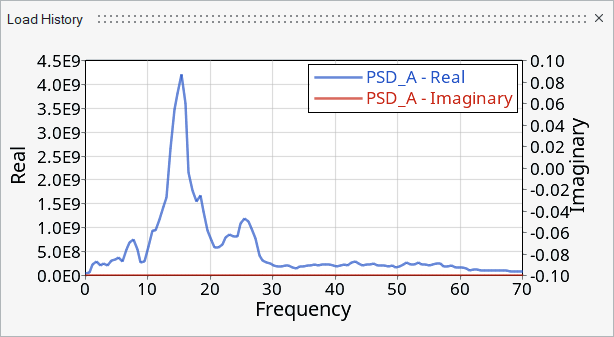Create Channels
Create or import channels (load histories).
Add Time Data Loads
Add Constant Amplitude Loads
Add Block Loads
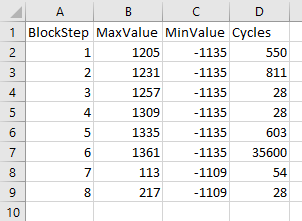
Figure 5. Sample CSV Format
- Use the
 and
and  icons to import and
export block load .csv files.
icons to import and
export block load .csv files. - Select a block and click
 to delete it.
to delete it. - To exclude a block from the load, disable its checkbox.