Show, Hide, and Isolate Entities
Turn the display of entities on and off in the modeling window.
Show, Hide, and Isolate Using Context Menus
Show and Isolate Nearby Entities
Supported target entities: Elements, components, systems, vectors, loads, and equations.
Show and Hide Using Browser Icons
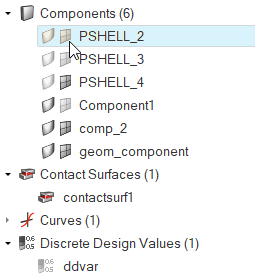
Figure 1.
Show, Hide, and Isolate Using the Show/Hide Tool
-
Activate the Show/Hide tool
 on the View Controls toolbar.
on the View Controls toolbar.
-
Select entities to show or hide.
- Activate or deactivate the checkboxes in the microdialog.The microdialog lists the available entity types in your model that you can show/hide. The checkbox next to each type of entity indicates its current display state. A checked checkbox indicates that all of the entities of that type are displayed. A checkbox with a line indicates some of the entities of that type are displayed, but not all. An empty checkbox indicates that there are no entities of that type displayed.Tip: Click All/None/Only to quickly change the display state of multiple entity types.
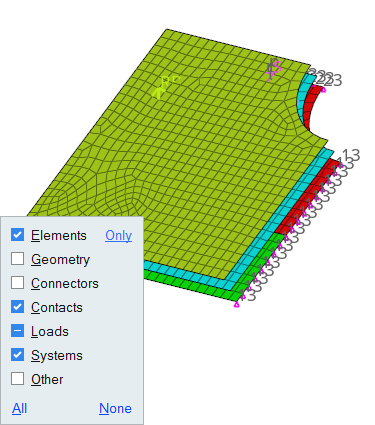
Figure 2. - Use the Show/Hide
guide bar for more precise control.
- Select an entity type using the entity selector.
- Click
 to define
additional options.
to define
additional options. - Left-click entities to hide them,
Shift + left-click to show them, or use
of the show/hide icons on the guide bar.

- Show all of the current entity type.

- Show none of the current entity type.

- Reverse the display of the current entity type.

- Isolate selection only or all of the current entity type.
- Activate or deactivate the checkboxes in the microdialog.
Show, Hide, and Isolate Using the Mask Browser
Keyboard Shortcuts & Mouse Controls
| To do this | Press |
|---|---|
| Show/Hide tool | D |
| Show selection If there is no selection, show all of the current entity type |
A |
| Show entire model | Shift + A |
| Hide selection If there is no selection, hide all of the current entity type |
H |
| Hide everything | Shift + H |
| Hide and clear selection (Idle mode only) |
Ctrl + H |
| Isolate selection and turn off all other entity types If there is no selection, isolate the current entity type |
I Middle Mouse Click with entities selected (Show/Hide tool only)
Tip: Middle mouse click again to
reverse the isolated display. This is useful if you want to append to your
selection and isolate more entities.
|
| Isolate selection and retain all other entity types | Shift + I |
| Show entities adjacent to selection If there is no selection, show adjacent entities that are the same type as the entity selector (Idle mode only) |
J |
| Reverse display of selection If there is no selection, reverse the display of the current entity type |
R |
| Switch the display from mesh only, geometry only, or both (Idle mode only) |
G |
| Toggle on/off IDs of a selection (Idle mode only) |
Ctrl + Q |
| Review Mode | Q |