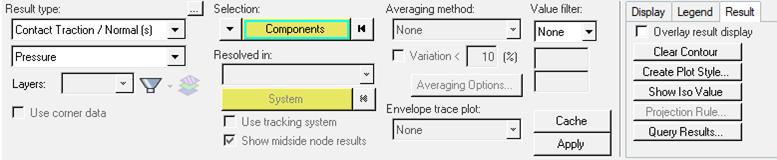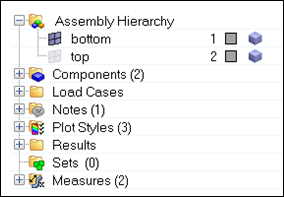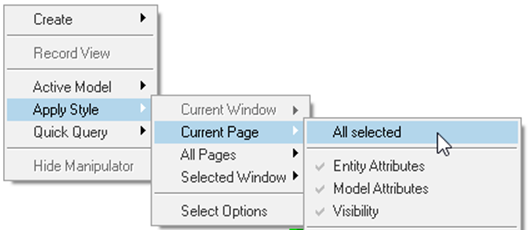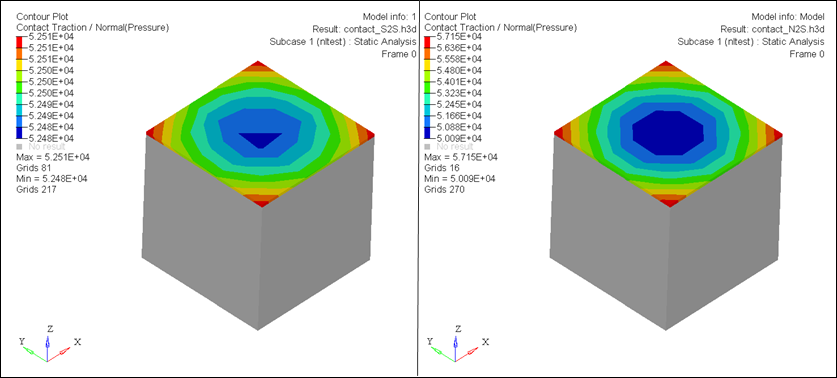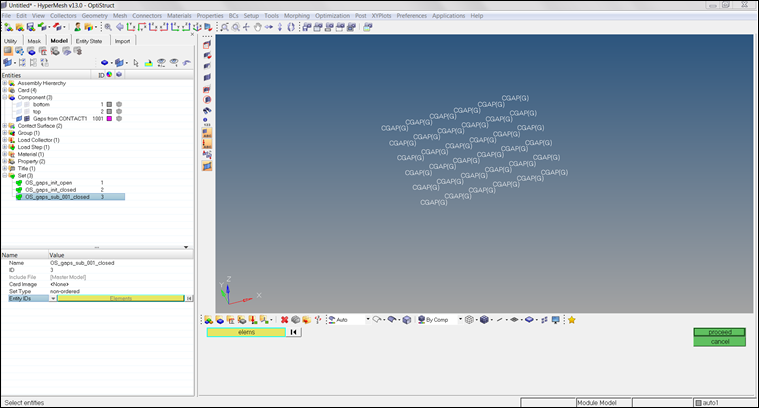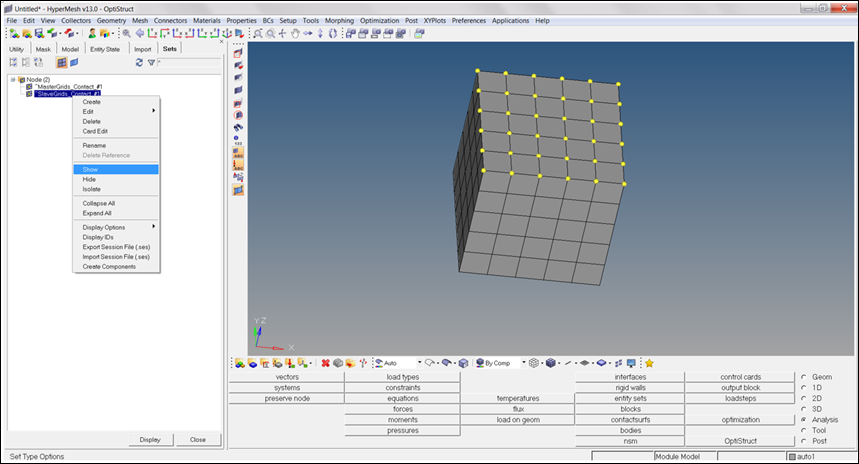OS-T:1392 節点-サーフェス接触とサーフェス-サーフェス接触
本チュートリアルでは、節点-サーフェス接触(N2S)とサーフェス-サーフェス接触(S2S)を使用した2つのパーツ間の接触のセットアップについて学習します。さらに、N2Sの場合は内部的に生成されたCGAPG要素を、S2Sの場合は接触している節点を確認する方法についても説明します。
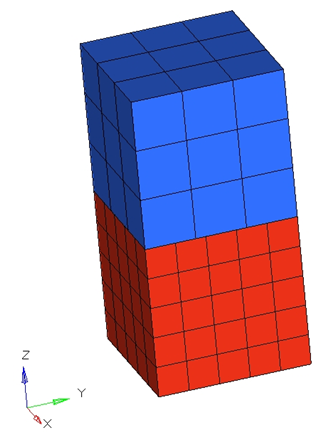
図 1. モデルのイラスト
HyperMeshの起動とOptiStructユーザープロファイルの設定
モデルの読み込み
モデルのセットアップ
セットセグメントの作成
接触インターフェースの作成
出力リクエストの作成
Submit the Job
S2Sのジョブのサブミット
- Modelブラウザで、Groupの下のtop_to_bottomカードを選択します。
- DISCRETをS2Sに設定します。
- Submit the Jobを、新しいファイル名Contact_S2S.femで繰り返します。
結果の表示
Displacements、Element Stresses、Contact Force、Contact Deformation、Contact StatusおよびContact Tractionが計算され、HyperViewのContour panelを使ってプロットすることができます。N2SとS2Sの実行におけるContact Tractionのみを比較します。
Contact Tractionの比較
内部的に生成されたCGAPC要素の確認
節点の確認
接触状態の確認

図 16. HyperViewでのコンタープロットしての接触状態の確認
 を選択します。
を選択します。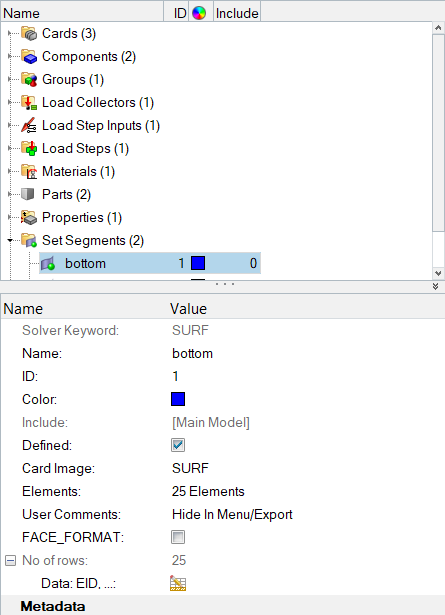
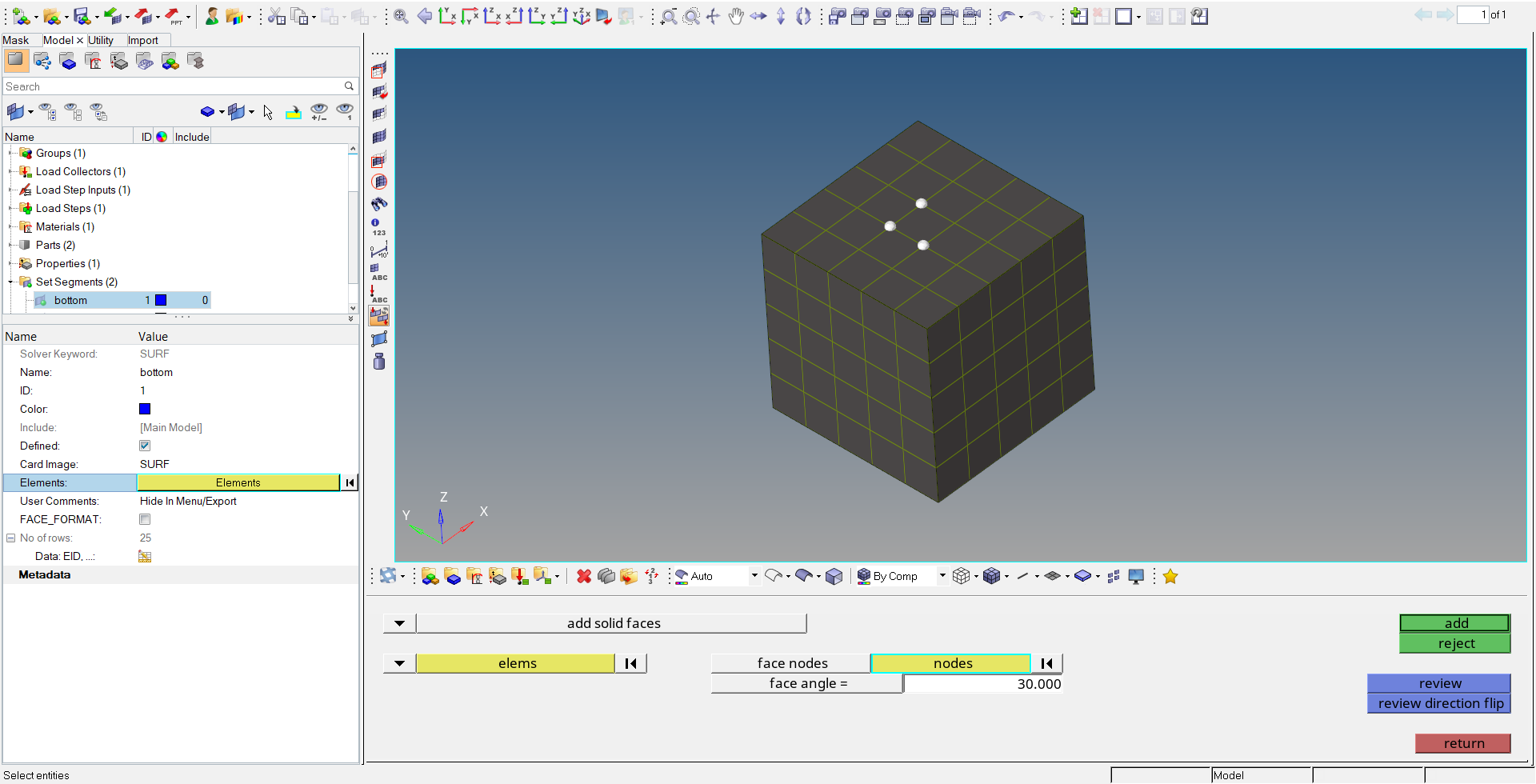
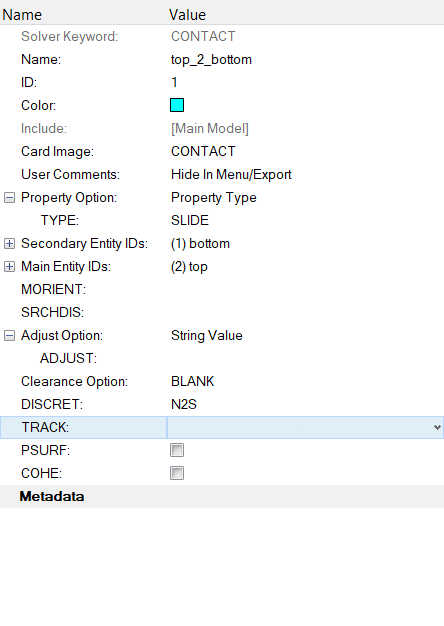

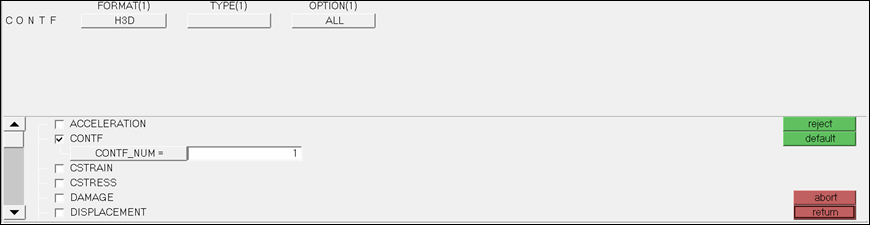
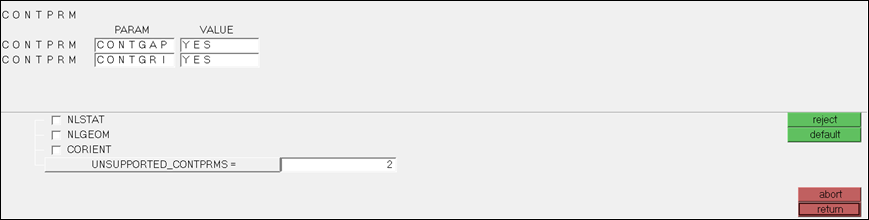
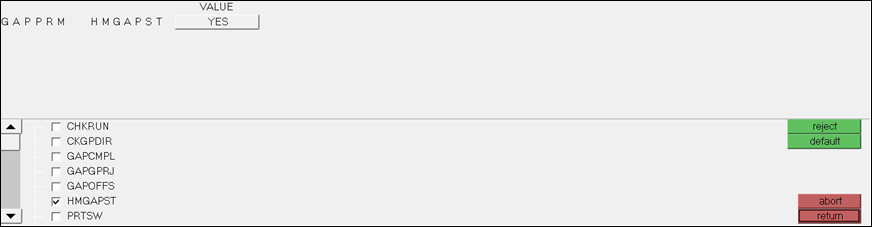
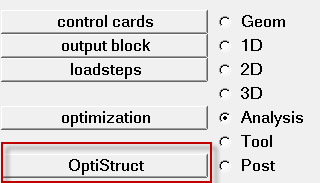
 をクリックし、ページを2つのウィンドウに分割します。
をクリックし、ページを2つのウィンドウに分割します。 をクリックして
をクリックして をクリックします。
をクリックします。