OS-T:3030 ランダム応答最適化
本チュートリアルでは、ランダム応答解析を含むトポグラフィー最適化を平板に対して行います。
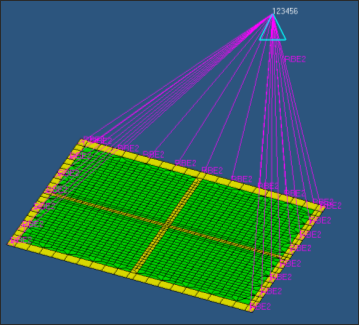
図 1. モデルのレビュー
HyperMeshの起動とOptiStructユーザープロファイルの設定
モデルの読み込み
最適化のセットアップ
トポグラフィー設計変数の定義
トポグラフィー最適化のために、設計空間とビードを定義しなくてはなりません。
設計空間はプロパティPSHELL_5のシェル要素から成っています。ビードの定義では、最小ビード幅0.4、ビード高1、ドロー角度60度が使用されます。対称性のビードデザインの生成に、2-plane対称性パターングルーピング制約条件が定義されます。
ランダム応答最適化のための設計応答の作成
目的関数の参照値の定義
目的関数の定義
- objectiveパネルをクリックします。
- が選択されていることを確認します。
- <uicontrol>desvar=</uicontrol>をクリックし<uicontrol>shape</uicontrol>を選択します。
- createをクリックします。
- returnを2回クリックし、Optimization panelを終了します。
最適化の実行
結果の表示
トポグラフィー最適化から生成されたビードの設計を確認するためには、HyperViewが使用されます。PSD加速度のパンチファイルへの出力には"XYPUNCH, ACCE, PSDF/67(T1RM)"が使用されました。パンチ出力からのPSDプロットは、HyperGraphで確認することができます。RMSおよびPSDのピーク値は.peakファイルに出力され、テキストエディタで見ることができます。
ビードパターンの確認
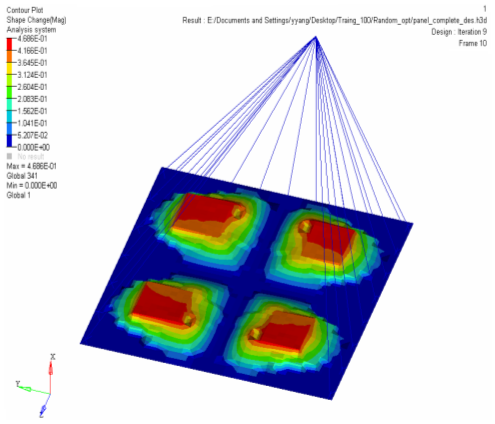
図 3. ランダム応答最適化の結果
PSD結果の表示
最終繰り返し計算における節点67でのX方向の加速度のPSDプロットが読み出されます。
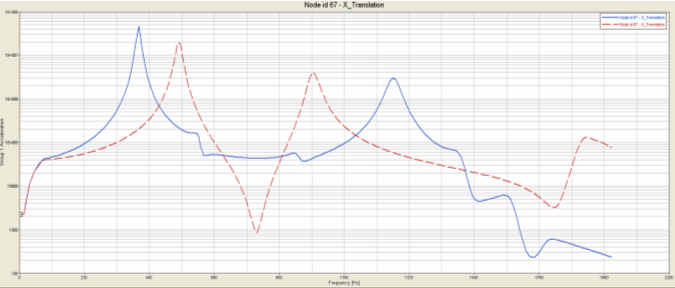
図 4. オリジナルと最適化設計のPSD加速度プロット
 を選択します。
を選択します。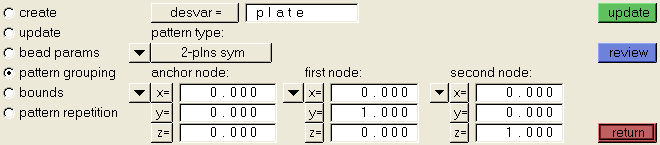
 をクリックし、
をクリックし、 をクリックし、Build Plotsパネルを開きます。
をクリックし、Build Plotsパネルを開きます。 をクリックしてAxesパネルを開き、PSD加速度の線形プロットを、y軸についての対数プロットに変換します。
をクリックしてAxesパネルを開き、PSD加速度の線形プロットを、y軸についての対数プロットに変換します。