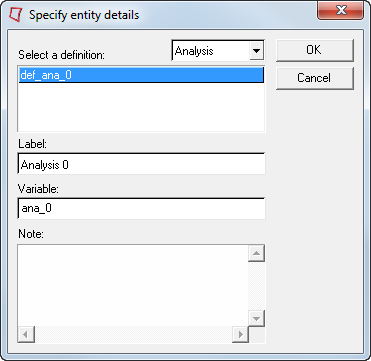MV-1080: Create an Analysis Using MDL
In this tutorial, you will learn how to create an analysis definition and instantiate it in an MDL file.
- Analysis definitions use *DefineAnalysis(), while system definitions use *DefineSystem().
- Analysis can be instantiated under the top level Model only.
- Only one analysis can be active in the model at a given instance.
*DefineAnalysis(ana_def_name, arg_1,arg_2, ..., arg_n)ana_def_nameThe variable name of the analysis definition which will be used while instantiating the analysis.arg_1,arg_2...arg_nA list of arguments passed to the analysis definition as attachments.
| Reference Numbers | System Instantiation with Definition |
|---|---|
| 1 |
|
| 2 |
|
| 3 |
|
| 4 |
|
| 5 |
|
| 6 |
|
| 7 |
|
| 8 |
|
| Variable | Relationship |
|---|---|
j_joint_att |
The varname of the attachment, declared in the *Attachment() statement (line 4) in the analysis definition file, appears as an argument in the *DefineAnalysis() statement (line 3). A motion is applied on this joint using the *Motion() statement (line 6). |
ana_def |
The varname of the analysis definition is specified in the *DefineAnalysis() statement (line 3). The analysis definition is used by ana1 in the *Analysis() statement (line 2). |
Create the Analysis Definition File
In this step you will create the analysis definition file.
- Use the following function expression to create the impulse torque about the x
axis:
Tx = step(TIME,.3, 0, .31, 10) + step(TIME, .31, 0, .32, -10) - Apply this torque to estimate the natural frequencies of the triple pendulum
model shown in Figure 1:
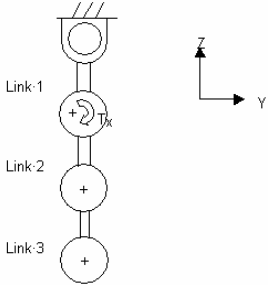
Figure 1. Schematic representation of a triple pendulum in stable equilibrium
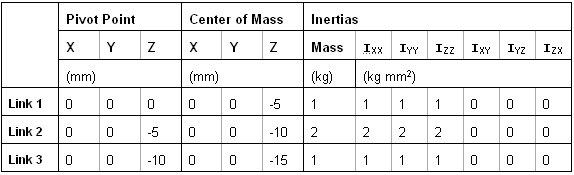
Figure 2. Properties table for the triple pendulum
*Attachment()
*ActionReactionForce()
*SetForce()
*Output() Instantiate the Analysis in a Model
In this step, you will instantiate the analysis in the triple pendulum model.