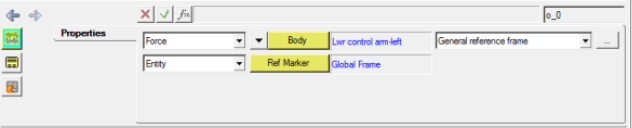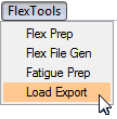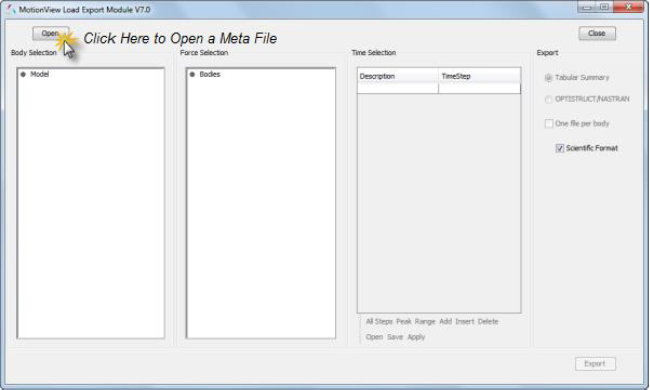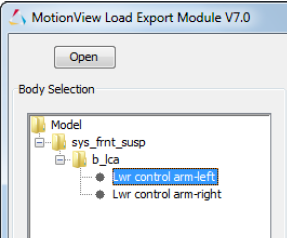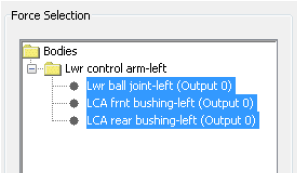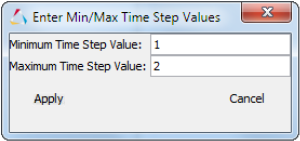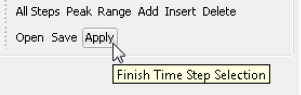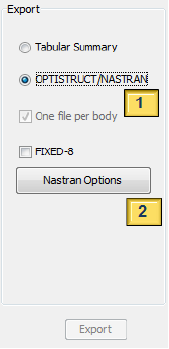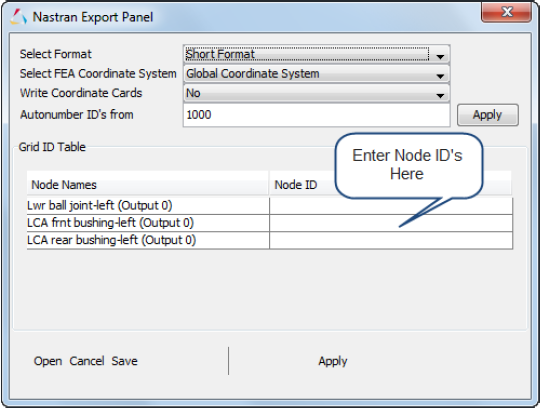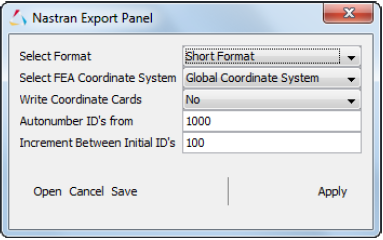MV-3030: Load Export
In this tutorial you will learn how to use the Load Export utility to bridge the gap between Multibody Dynamics (MBD) analysis and Finite Element (FE) analysis in MotionView.
- Identifying and summarizing all loads acting on one/multiple body(ies) for any given time step(s) in a tabular format.
- Identifying and transferring all the forces and moments for one component at any given time step(s) to a Nastran input deck that contains GRID, CORD, FORCE, and MOMENT cards
- Using Load Export
- To use this utility, specify the components in the MotionView model for which loads are to be processed.
You can do this by doing one of the following:
- Use the MotionView interface.
- Edit the MDL model fle to add force output requests on body(ies).
When performing the MS/ADAMS solver run on the MotionView model, you will get a metadata file (an ASCII file written out from MotionView that contains information about force output on a body).
This file along with the solver output files viz. MS (*.plt) or ADAMS (*.req) become the input files for this utility. The application scope of this utility is shown in Figure 1: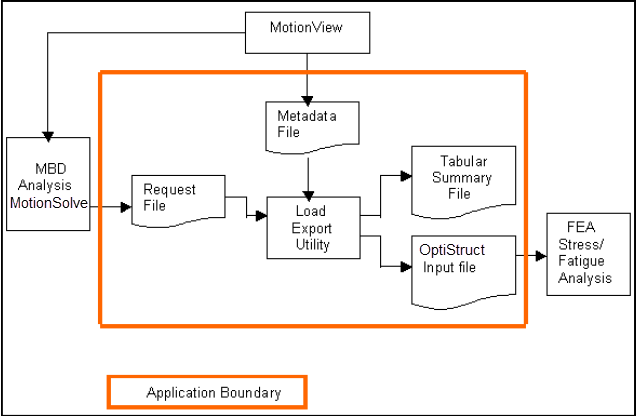
Figure 1. Interaction diagram
Create Metadata File and Launch Load Export
In this step you will create a metadata file and launch the Load Export utility.
Use Load Export Utility and Generate Nastran Input Deck
In this step you will use the Load Export Utility and generate a Nastran Input Deck.