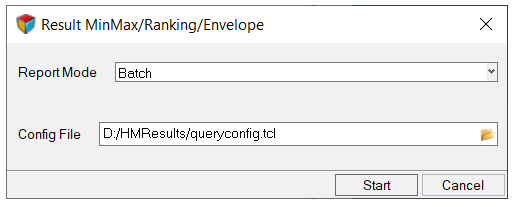Perform Additional Operations on Data
The MinMax/Ranking/Envelope tool is an extension of the Results Query tool, and can be used to perform additional operations on data and get dedicated reporting.
Min Max Example
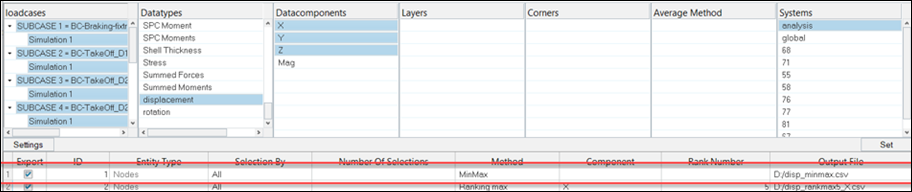
Figure 2.
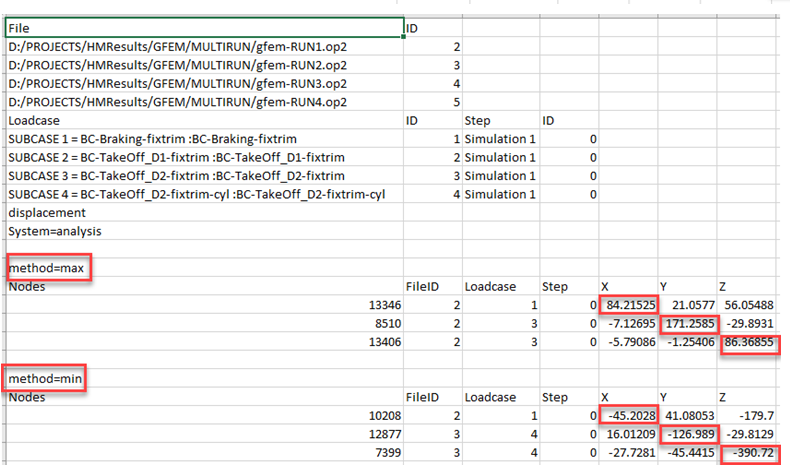
Figure 3.
The first column shows the source files, selected load cases, the data type, and all other relevant information, if any.
The column corresponding to the method=max shows what the entity expects for the maximum X, Y and Z components, for displacement in this example, as well as for the same entity the relevant values for the other components. The same is true for method=min.
Ranking Method Example
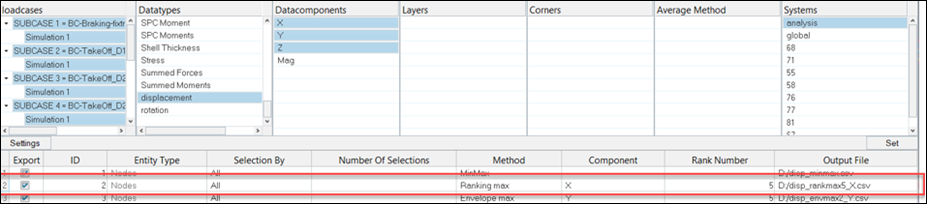
Figure 4.
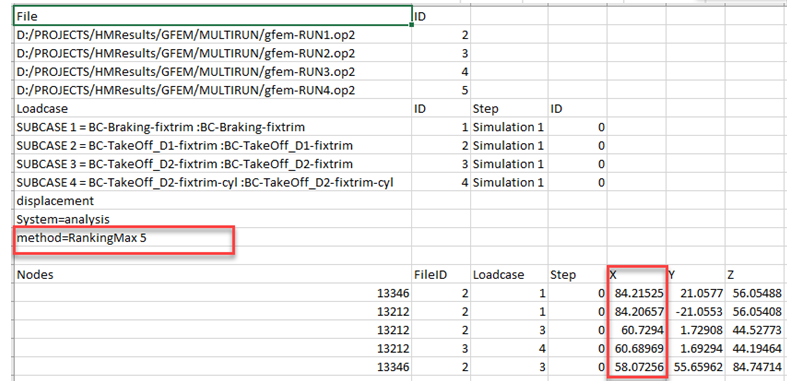
Figure 5.
In this case, the top five combinations among nodes and loadcases are shown based on the sorting on maximum displacement X.
- Node | Loadcase
- Element | Loadcase
- Element | Loadcase | Layer
- Element | Loadcase | Corner (no average)
- Element | Loadcase | Layer | Corner (no average)
- Node | Loadcase | Layer (when average is applied to change binding from element to node)
Ranking entities can be repeated several times, as shown in the example above, where node 13212 is found at rank two, three and four from loadcase one, three and four, respectively.
Envelope Example
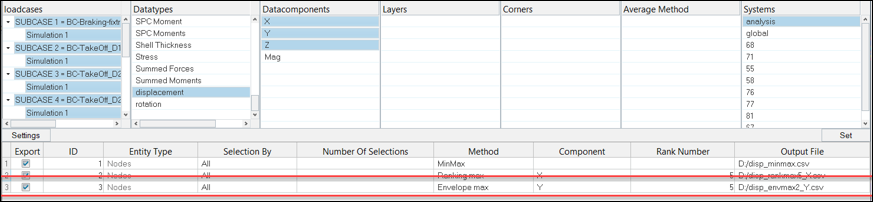
Figure 6.
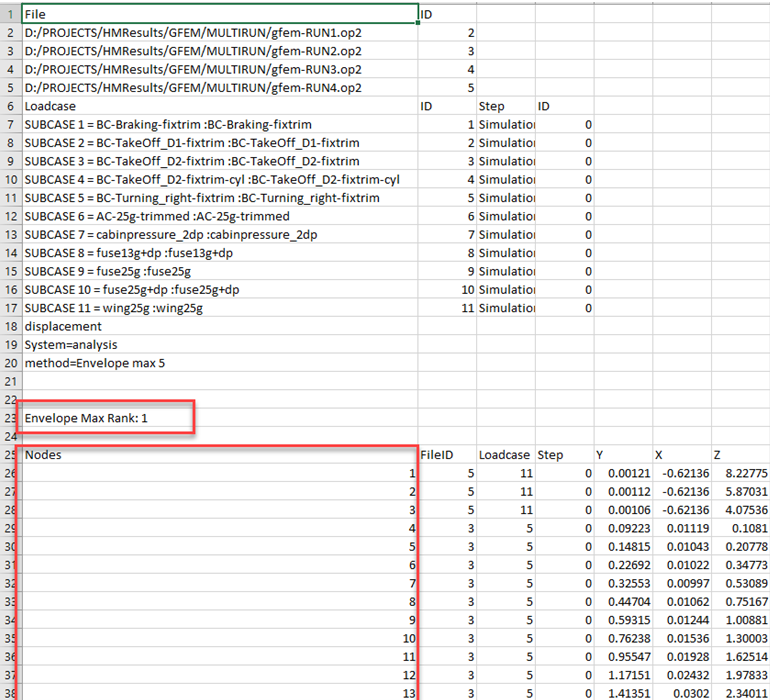
Figure 7.
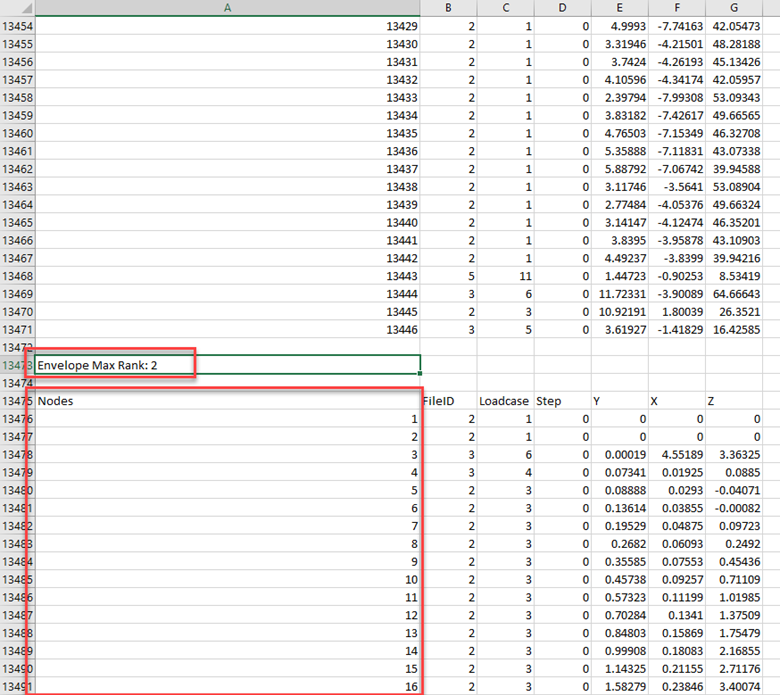
Figure 8.
The Envelope tool shows a block of information for each selected entity, which is the top combination ranked based on the selected component.
Using the Ranking and Envelope method, you can input a dedicated ranked number. If the number of combinations allowed is below this value, the utility uses the number of allowed combinations that are possible.
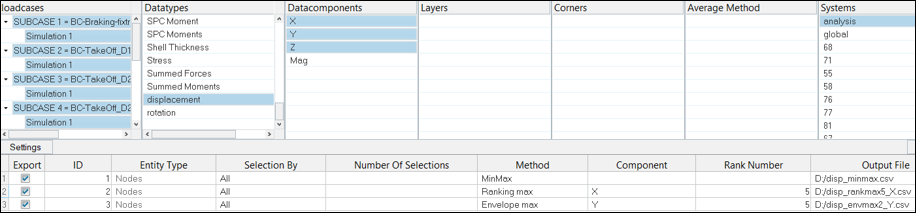
Figure 9.
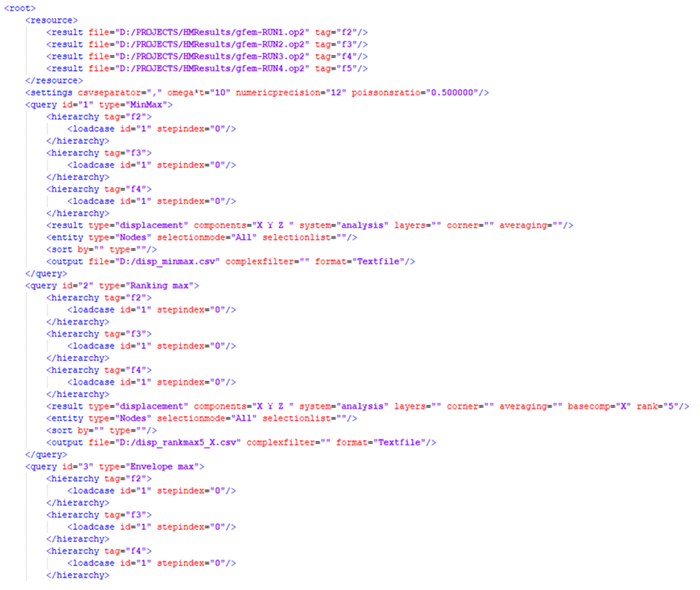
Figure 10.