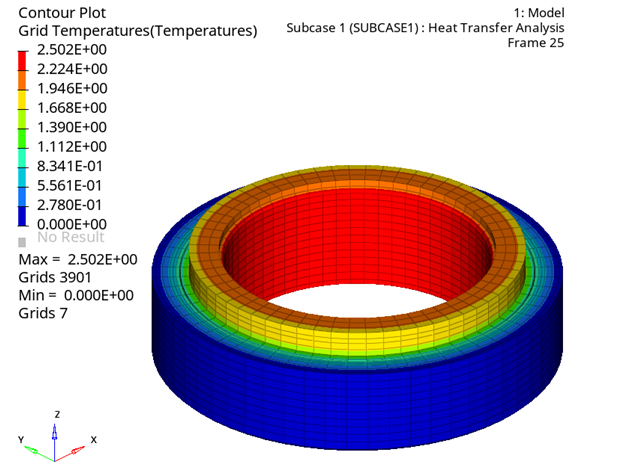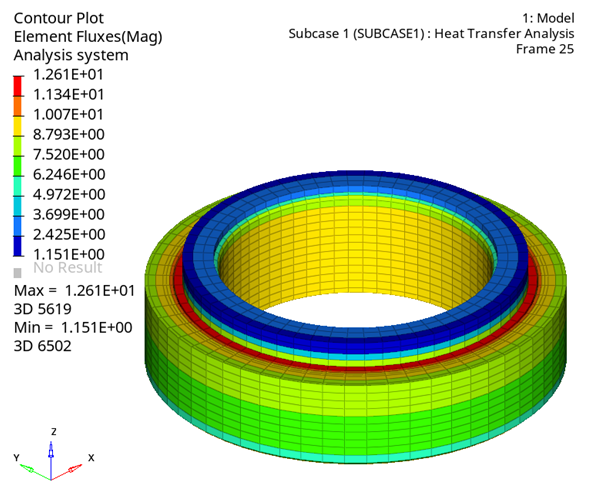OS-T: 1385 Heat Transfer Analysis on Piston Rings using Thermal Contact
Piston rings fit on the outer surface of a piston in an engine and they transfer heat from the piston to the cylinder wall.
This tutorial demonstrates the heat transfer analysis on a set of piston rings (Figure 1).
The inner ring takes the heat flux (10.0W/m2) from the piston. The outer surface of the ring that contacts the cylinder wall is maintained at a temperature of 0° C. The heat transfer is modeled by using thermal contact definition between the two rings.
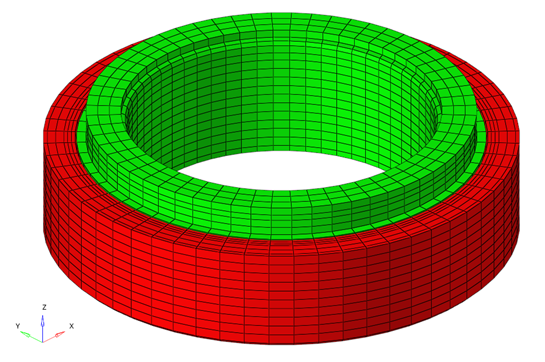
Figure 1. Piston Ring Arrangement
- Define contact surfaces between the rings
- Define thermal contact at the interface
- Solve the heat conduction analysis with OptiStruct solver
- Post-process the results in HyperView
Launch HyperMesh and Set the OptiStruct User Profile
Import the Model
Set Up the Model
Create Set Segments Between the Rings
In this step, the contact surfaces will be created, and the thermal contact will be defined.
Create Thermal Contacts Between the Rings
In this step, the thermal contacts will be defined between the rings.
 .
. 
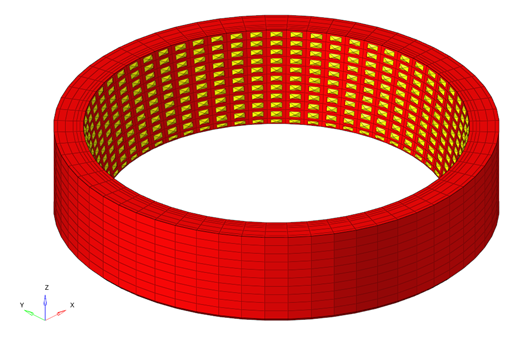
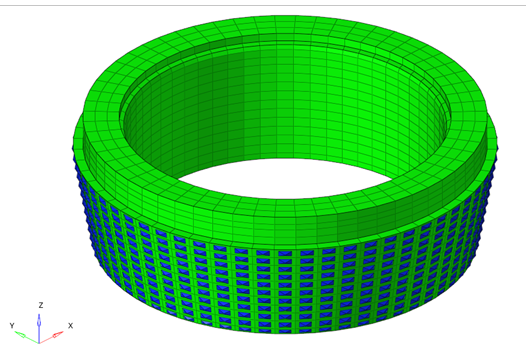
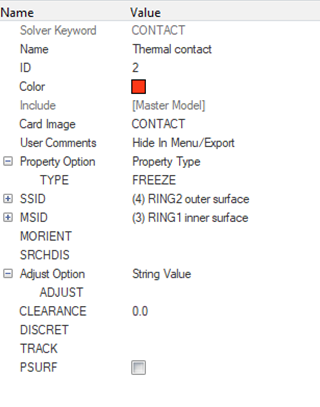
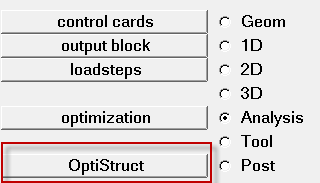
 to open the
to open the