Post Browser
Use the Post Browser to create, edit, and review post-processing visualizations and measurements.
The Post Browser contains the model's parts, boundary visualizations, and defined post-processing entities.
You can use the following context menu options, in addition to standard functions like show/hide/isolate, while in the browser:
- Info
- Provides a summary of the number of nodes, elements, and maximum and minimum values of each variable on the surface or dataset.
- New Collection
- Available on the Boundary Collections heading.
- Make Current
- Controls which collection new boundary groups are added to.
- Delete Empty Boundary Groups
- Delete empty boundary groups in a collection.
- Edit
- Quickly jump into the entity's corresponding tool and change any options.
- Create Subcollection
- Available for boundary collections, boundaries, and boundary groups.
- Remove From Subcollection
- Remove selected from its current subcollection.
- Delete Empty Subcollection
- Delete subcollections that do not contain anything.
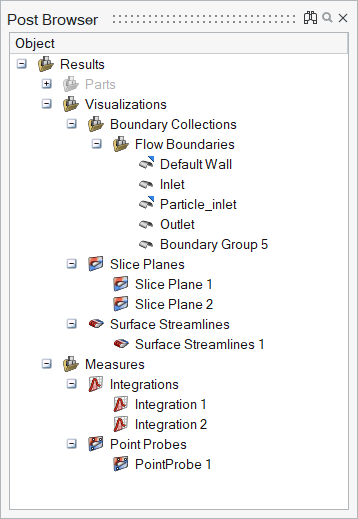
Figure 1.
Multiple Datasets
Multiple sets of data can be imported into the same session. After opening the first dataset, use to load others.
All datasets are rendered in the browser. The datasets are visible in the modeling window and you can control the visibility of any item of any dataset using the browser.
However, only active dataset entities can be selected in the modeling window and in tools like Slice Planes, Streamlines, and so on. Make a dataset active by right-clicking on in it in the browser and selecting Make Current.
To delete a dataset, right-click on it and select Delete.
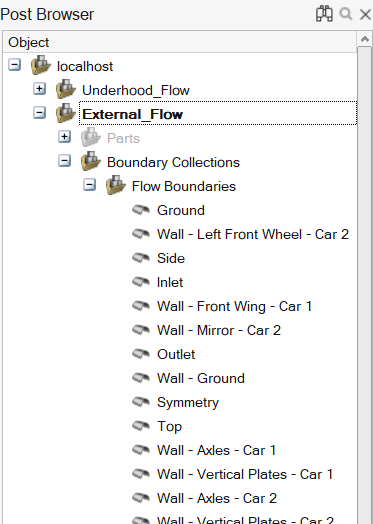
Figure 2.
Particle Datasets
HyperMesh CFD Post supports the import of datasets that contain particles. The particles are automatically identified and classified as a separate data type in the Post Browser. Particle datasets have only two different display types available: Points and Vectors
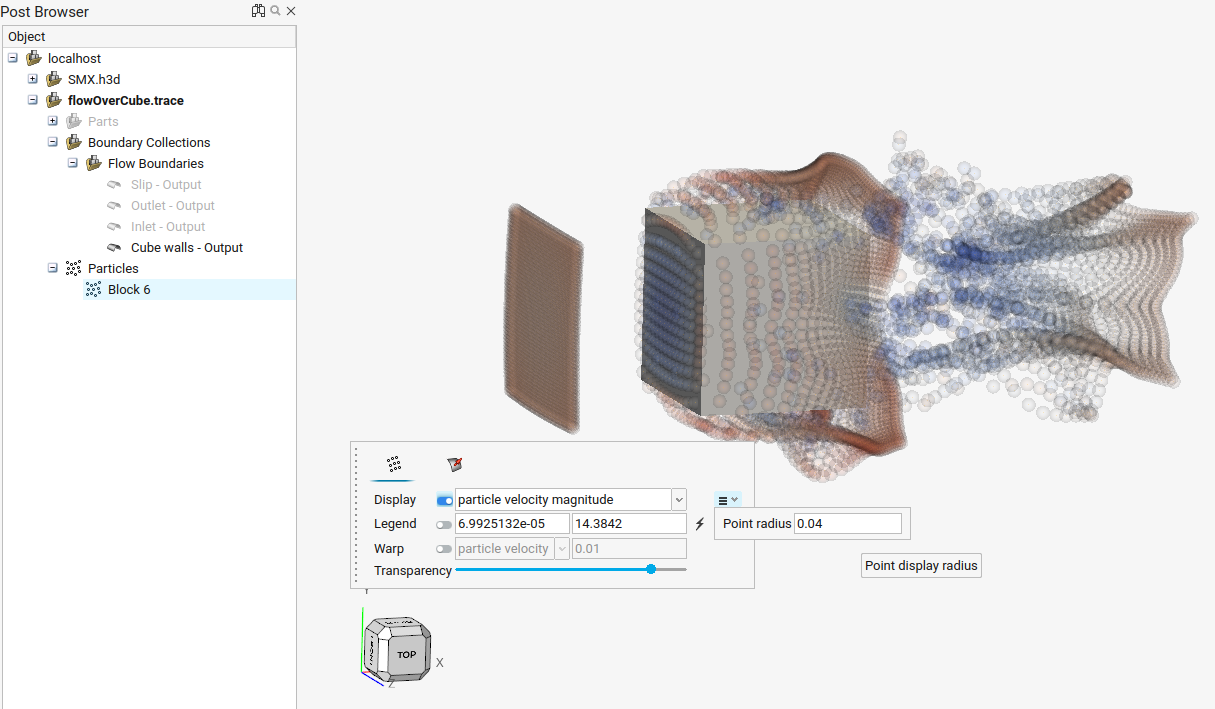
Figure 3.