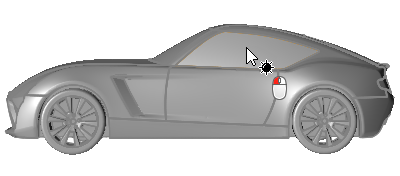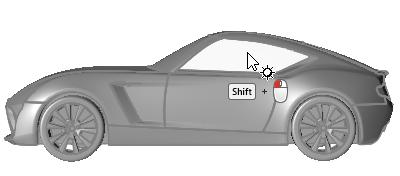Show, Hide, and Isolate Entities
Turn the display of entities on and off in the modeling window.
Show, Hide, and Isolate Using Context Menus
Show and Hide Using Browser Icons
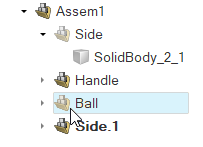
Figure 1.
Show and Hide Using the Property Editor
- Select entities.
- In the Property Editor, toggle the Visible option to turn the display of the entities on and off.
Show, Hide, and Isolate Using the Show/Hide Tool
Keyboard Shortcuts & Mouse Controls
General
| To do this | Press |
|---|---|
| Rotate | Middle Mouse Drag Arrow Keys |
| Set rotation center | Ctrl + Middle Mouse Click on model |
| Reset rotation center | Ctrl + Middle Mouse Click in space |
| Pan | Right Mouse
Drag Left + Right Mouse Drag |
| Zoom | Middle Mouse Scroll |
| Circle zoom | Alt + Middle Mouse
Draw Z, then Left Mouse Draw |
| Fit (and fit selected) | F |
| Go back to previous view | B |
| Save a view | Ctrl + Numeric Key (0-9) |
| Recall a view | Numeric Key (0-9) |
Aerodynamics and Aeroacoustics
| To do this | Press |
|---|---|
| Rotate | Middle Mouse Drag |
| Turntable Rotate | Shift + Right Mouse Drag |
| Set rotation center | C + Left Mouse Click on model |
| Reset rotation center | Ctrl + Middle Mouse Click in space |
| Pan | Right Mouse Drag Left + Right Mouse Drag |
| Zoom | Middle Mouse Scroll |
| Dynamic Zoom | Ctrl + Shift + Right Mouse Drag |
| Fit (and fit selected) | F |
| Rotate to the closest principle axes | N |
| Standard Views - Top | Ctrl + F6 |
| Standard Views - Bottom | Ctrl + Shift + F6 |
| Standard Views - Front | Ctrl + F7 |
| Standard Views - Back | Ctrl + Shift + F7 |
| Standard Views - Right | Ctrl + F8 |
| Standard Views - Left | Ctrl + Shift + F8 |
| Standard Views - Isometric | Ctrl + F9 |