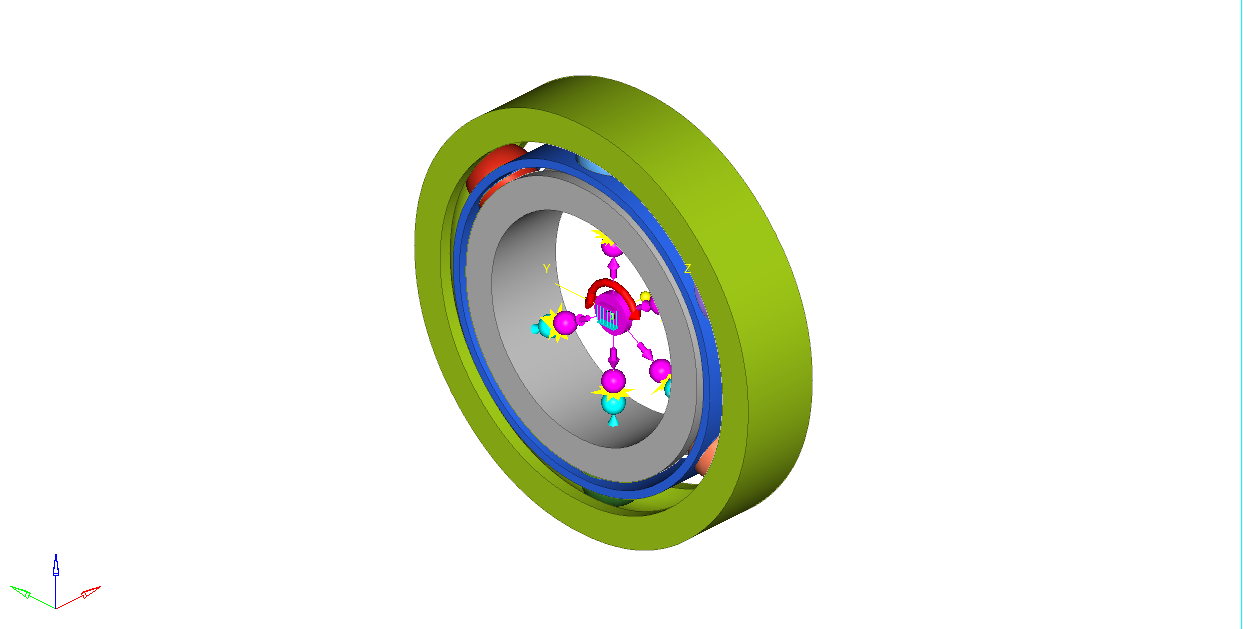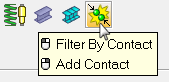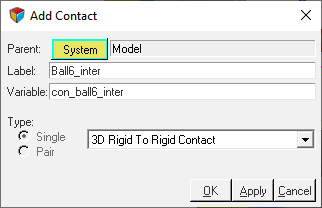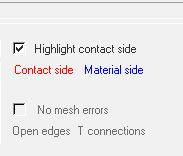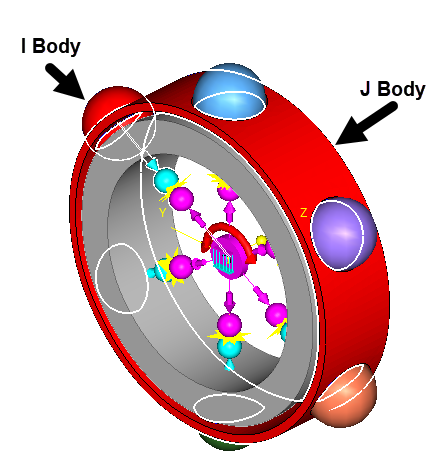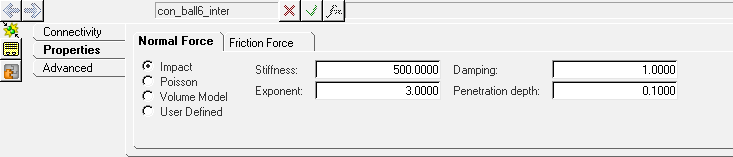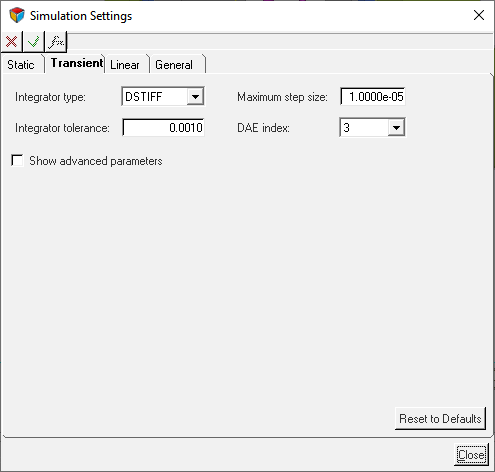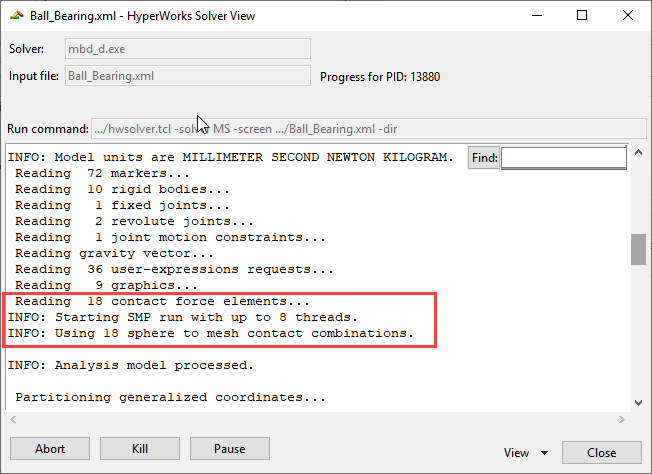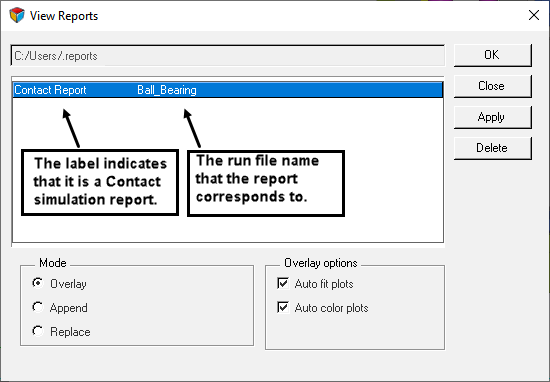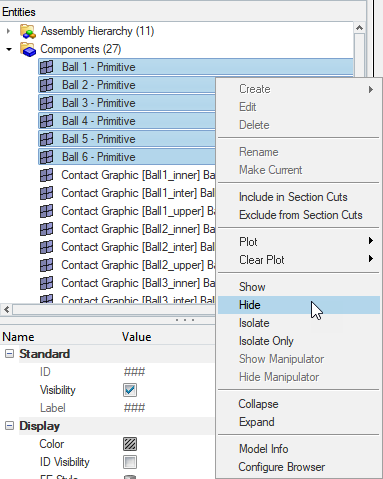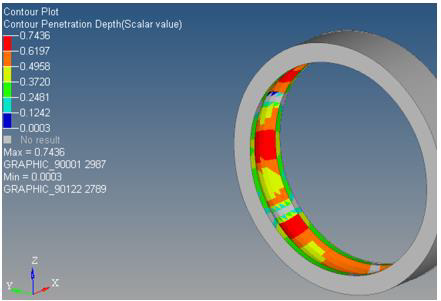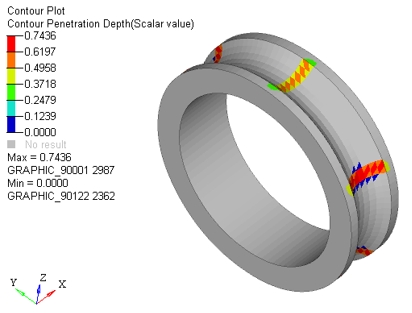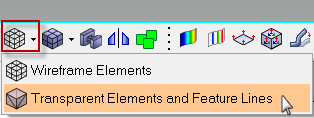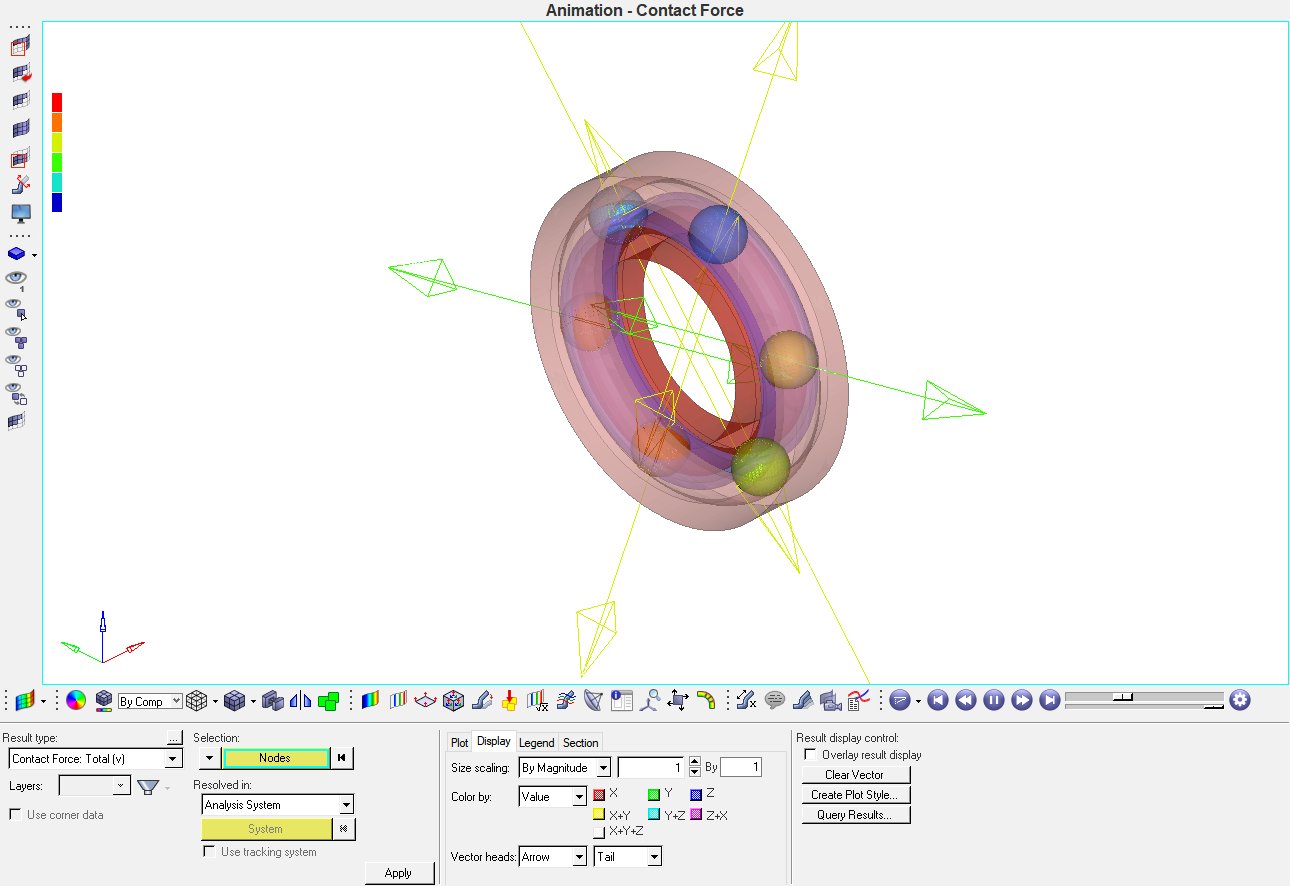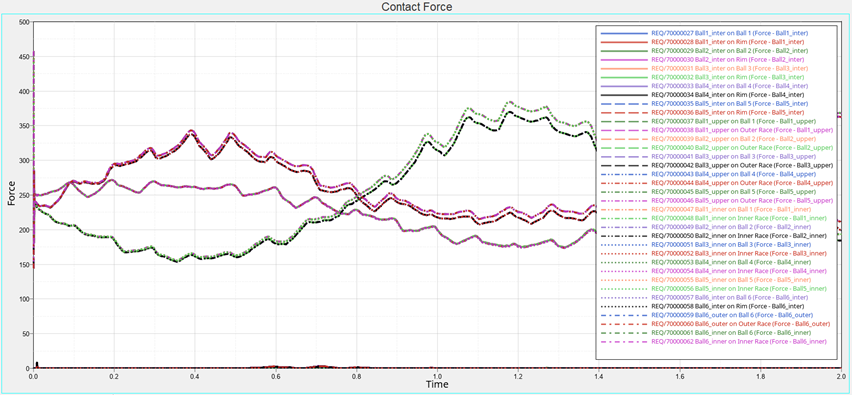MV-1012: Analytical Contact Simulation Using MotionView and MotionSolve
This tutorial will guide you through the new analytical 3-D rigid body contact capabilities in MotionView.
| Body I Graphic | Body J Graphic | Contact method | Description |
|---|---|---|---|
| Primitive Sphere | Mesh | Sphere – Mesh | A semi-analytical contact method that computes contact between the primitive sphere (Body I) and the tessellated geometry (Body J). |
| Primitive Sphere | Primitive Sphere | Sphere – Sphere | A fully analytical contact method that is independent of the tessellation of either graphics. |
- The simulation time is reduced when using the semi-analytical or fully analytical approach.
- The simulation is more robust since the dependence on the mesh quality is removed.
- The simulation results are often more accurate since there are no or lesser effects of mesh discretization.
Load the Model in MotionView
In this step you will load a ball bearing model in MotionView.
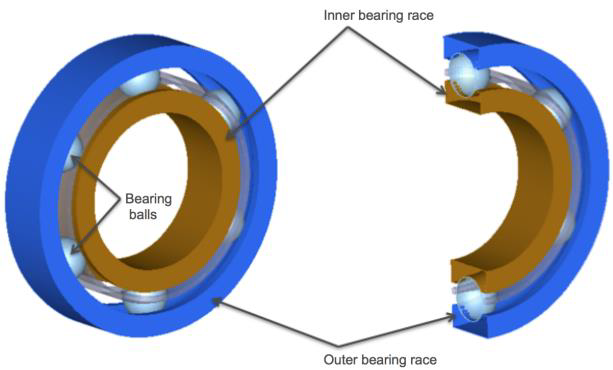
Figure 1. A typical ball bearing geometry with six balls. A cutaway section shows how the balls are in contact with the outer and inner races.
Define Contact Between the Primitive and Meshed Geometries
In this step, you will define contact between Ball 6 and the Outer Race, Ball 6 and the Rim, and Ball 6 and the Inner Race.
Setup a Transient Simulation and Run the Model
In this step you will setup and run a transient analysis for the model.
Post-Process the Results
In this section, you will view and analyze the reports MotionView generates after running the simulation.
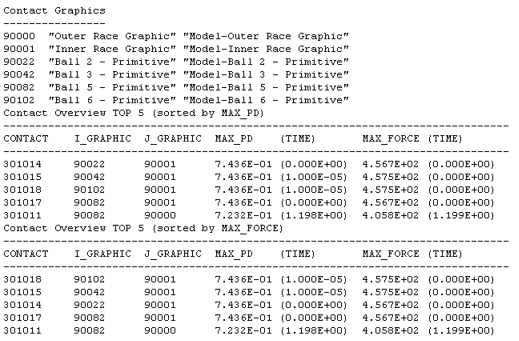
Figure 12.
Compare the Run Time with a Model Containing Meshed Spheres
In this step you will compare the run time of the model with different bearings.
| Model | Ball_Bearing.mdl | Ball_Bearing_meshed.mdl |
|---|---|---|
| Contact Type | Semi-analytical | Mesh-Mesh |
|
Number of processors used for solution |
1 | 1 |
| Core Analysis Time (seconds) | 177.4s | 1342s |
| Total Elapsed Time (seconds) | 180.4s | 1344s |
| CPU Speed | 2.4GHz | 2.4GHz |
| Available RAM | 57,784 MB | 57,759 MB |
| CPU Type | Intel Xeon E5-2620 | Intel Xeon E5-2620 |
| Platform | Windows 7 | Windows 7 |
As can be seen, for this model, a speedup of ~7x (1344/180.4) is achieved.
In this tutorial, you learned how to setup semi-analytical contact between a primitive spherical geometry and a meshed geometry. Further, you were able to inspect the geometry to make sure the surface normals were correct and there were no open edges or T connections
You were also able to setup a transient analysis to calculate the contact forces between these geometries and post-process the results via vector and contour plots, in addition to plotting the contact force requests.
Finally, you were able to compare the analysis time between a fully meshed representation of the spheres and the model that you created. A significant speedup was observed which makes the semi-analytical contact method the first choice for solving 3D contact models when applicable.