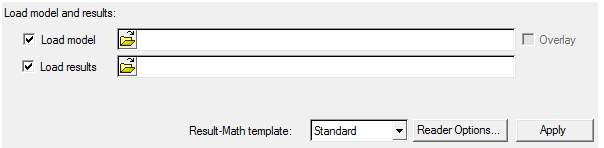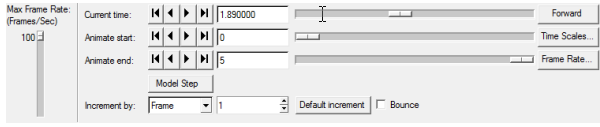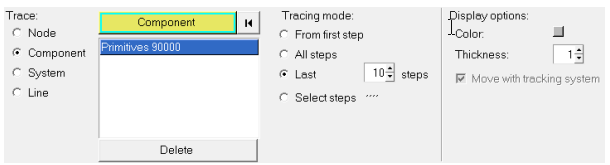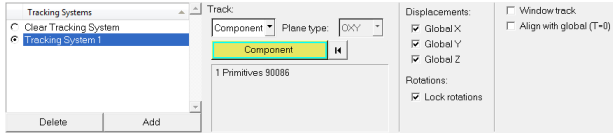MV-5000: Rigid Body Animation (Basic)
Learn how to use some features available for post-processing animation results in HyperView, and how to control the display of the simulation results using Entity Attributes.
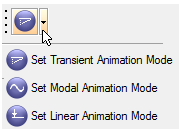
Figure 1.
| Transient | Transient animation displays the model in its time step positions as calculated by the analysis code. Transient animation is used to animate the transient response of a structure or multibody system | |
| Linear | Linear animation creates and displays an animation sequence that starts with the original position of the model and ends with the fully deformed position of the structure or multibody system. An appropriate number of frames are linearly interpolated between the first and last positions. Linear animation is usually selected when results are from a static analysis. | |
| Modal | Modal animation creates and displays an animation sequence that starts and ends with the original position of the structure or multibody system. The deforming frames are calculated based on a sinusoidal function. Modal animation is most useful for displaying mode shapes. |
| Multibody Analysis Type | Animation Mode Setting | Parts in Model | Model File | Results File |
|---|---|---|---|---|
| Transient/Static/Quasi-Static | Rigid or Flexible Bodies | H3D | H3D | |
| Linear | Rigid or Flexible Bodies | H3D | H3D |
| Multibody Analysis Type | Animation Mode Setting | Parts in Model | Model File | Results File |
|---|---|---|---|---|
| Transient/Static/Quasi-Static | Purely rigid | GRA | GRA | |
| Transient/Static/Quasi-Static | One or more flexible bodies | FLX | FLX | |
| Linear | Purely rigid | GRA | RES | |
| Linear | One or more flexible bodies | FLX | FLX |
View and Control Animation Files
View and control the pendulum animation based on the files output by MotionSolve.
Trace Entities
Trace the path of a moving part while Animating using HyperView.
Track Entities
Track one part of the animation.
Edit Entity Attributes
Edit the graphic entity attributes.