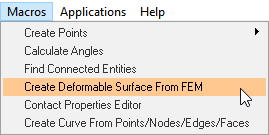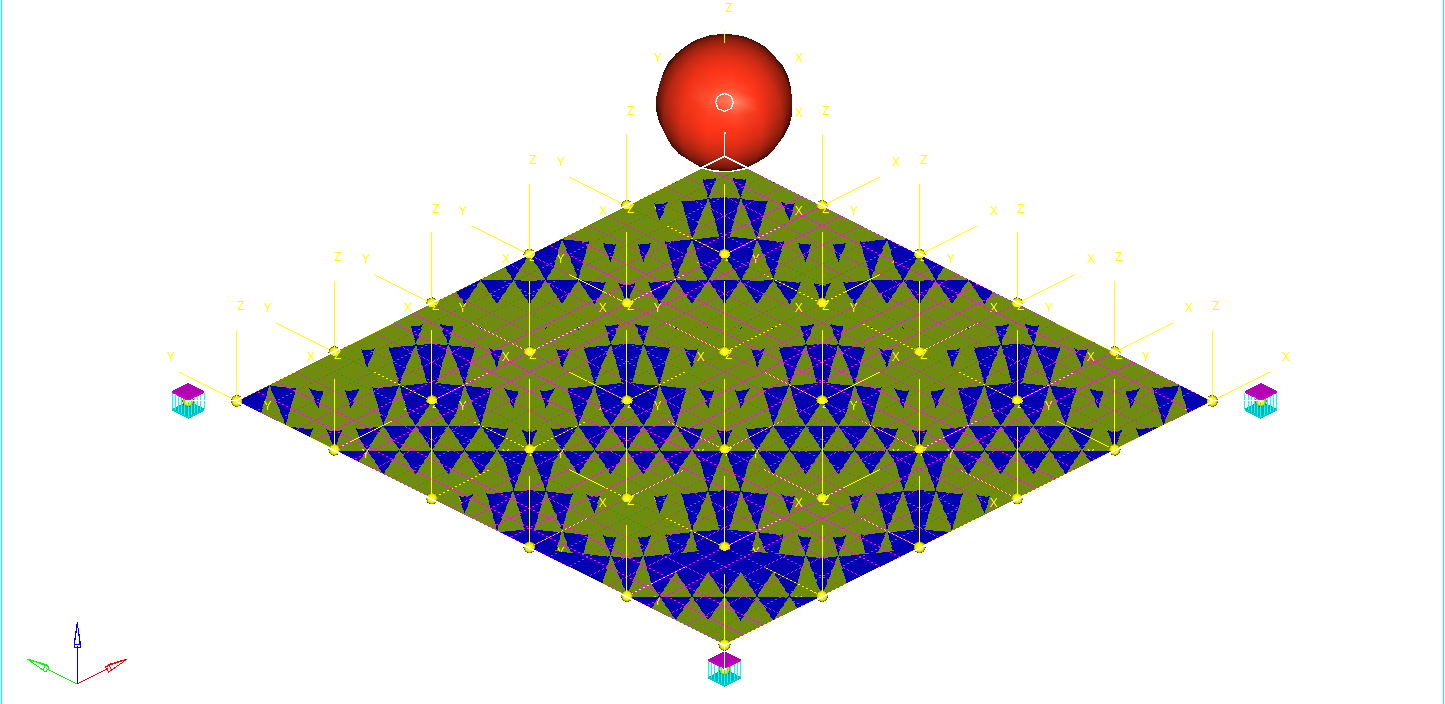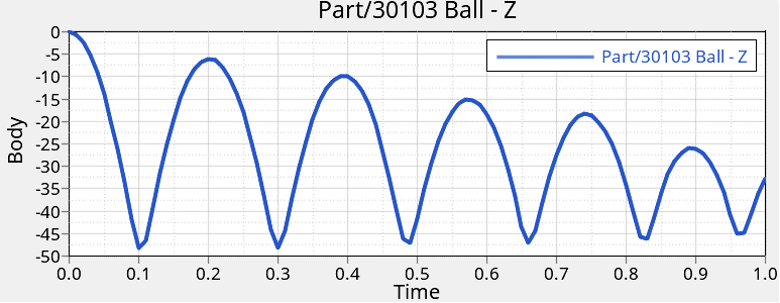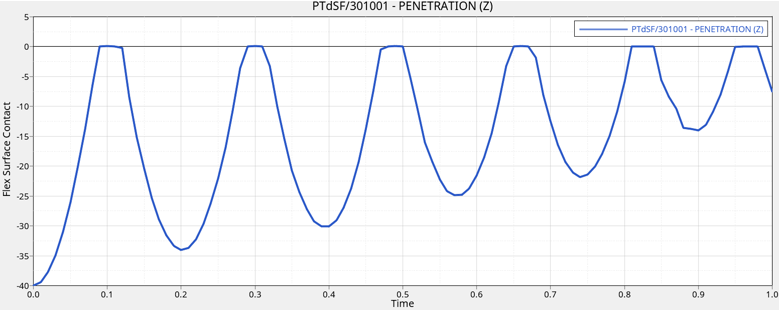MV-1029: Model a Point-to-Deformable-Surface Force (PTdSF)
In this tutorial you will learn how to model a PTdSF (point-to-deformable-surface) joint with a contact force.
Create Points
In this step you will create the points necessary for the PTdSF force model.
Create Bodies
In this step, you will create membrane and ball bodies for the PTdSF force model.
Create Markers and a Deformable Surface
In this step you will define markers for the membrane.
Create Joints
In this step you will define the fixed joints between the membrane and the ground.
Create Contact
In this step you will define the contact force between the deformable membrane and the ball.
-
Open the Add Contact dialog in one of the following ways:
- From the Project Browser, right-click on Model and select .
- On the Model-Force toolbar, click the
 (Contacts) icon.
(Contacts) icon.
- In the dialog, for Label enter Contact 0.
- From the Type drop-down menu, choose PointToDeformableSurfaceContact. Then click OK.
-
From the Contact panel, configure the Connectivity tab.
-
Double-click on
 and select Ball.
Then click OK.
and select Ball.
Then click OK.
-
Double-click on
 and select BallCM.
Then click OK.
and select BallCM.
Then click OK.
-
Double-click on
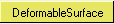 and select DeformableSurface
1. Then click OK.
and select DeformableSurface
1. Then click OK.
-
Double-click on
-
Configure the Properties tab.
- For Radius, enter 10.
- For Stiffness, enter 1000.
- For Damping, enter 0.2.
- Uncheck the Flip normal check box.
Create Graphics
In this step, you will create a graphic for the ball.
-
Open the Add Graphics or GraphicPair dialog in one of the
following ways:
- From the Project Browser, right-click on Model and select .
- On the Model-Reference toolbar, click the
 (Graphics) icon.
(Graphics) icon.
- In the dialog, for Label enter Ball.
- In the Type drop-down menu, choose Sphere. Then click OK.
-
In the Connectivity tab, double-click
 .
.
- In the dialog, select Ball and click OK.
-
Double-click on
 .
.
- In the dialog, select BallCM and click OK.
- In the Properties tab, under Radius enter 10.
- In the Visualization tab, choose a color for the graphic.
Find Nodes
Run the Model
View the Results
In this step, you will view the animation and plot the Z position of the center of mass of the ball and the penetration distance for this flexible contact.