MV-7031: Tracked Vehicle Modeling
In this tutorial, you will learn how to use MotionView to build a tracked vehicle and MotionSolve to simulate the vehicle passing over a slope.
Open and Review the Model
From
the mbd_modeling\interactive\track folder, copy the files
Track_Start.mdl and soil_input.dat to your
<working directory>.
- Start a new MotionView session.
-
Click the
 (Open Model) icon to open the
Track_Start.mdl model file.
(Open Model) icon to open the
Track_Start.mdl model file.
-
Review the model.
- The model is in the mm, Kg, N, sec unit system.
- The model has two systems: Body and Suspension.
- The Body system contains the Vehicle body (Frame) and Engine fixed to each other.
- The Suspension system has three trailing arms connected with a torsional spring damper.
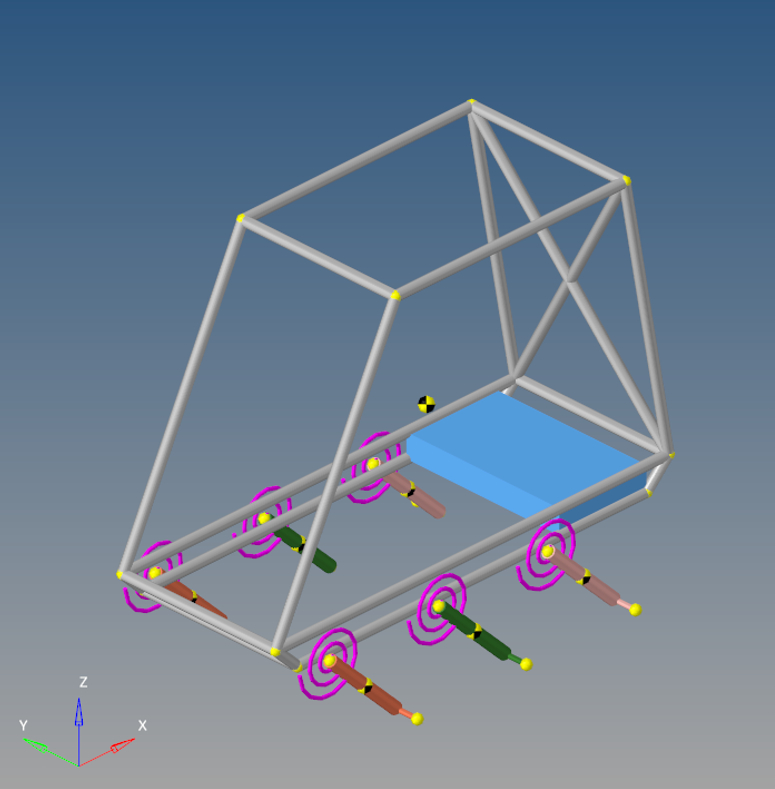
Figure 1.
Create Rolling Systems
-
From the Model menu, select Track builder > Create rolling system.
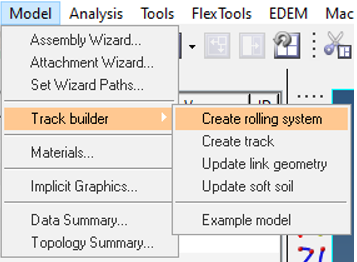
Figure 2. -
Select the Symmetric pair check box to create both the
left and right rolling system together.
Note: The symmetry needs to be about the x-z plane.
- Clear the Use CAD/H3D graphics for rolling element check box.
- Clear the Use mass, inertia rolling element check box.
-
Use the table below to create a Sprocket type rolling system.
Rolling System Varname Rolling System Label X Y Z Radius Thickness Number of Teeth Attach to Single/Left Attach to Right Sysr_spr Sprocket 0 -500 400 200 100 16 Frame Frame 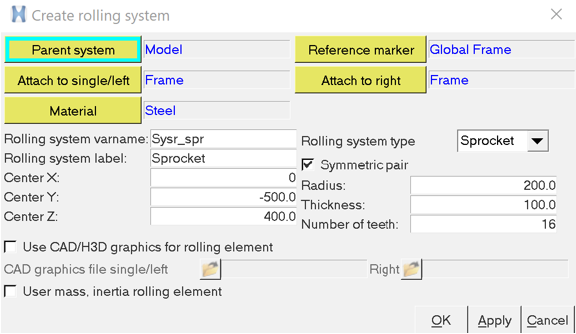
Figure 3. -
Click Apply to apply the sprockets to the body
Frame.
Wait until the sprockets have been fully generated before creating the next rolling system.
-
Use the table below to create multiple Wheel type rolling systems.
Tip: Use the Apply button to keep the dialog open when creating multiple rolling systems.
Rolling System Varname Rolling System Label X Y Z Radius Thickness Attach to Single/Left Attach to Right Sysr_frntw FrontWhl 300 -500 0 200 100 Front Arm-Left Front Arm-Right Sysr_midw MidWhl 800 -500 0 200 100 Mid Arm-Left Mid Arm-Right Sysr_rearw RearWhl 1300 -500 0 200 100 Rear Arm-Left Rear Arm-Right 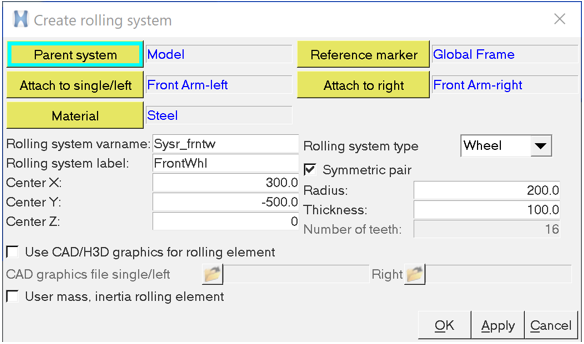
Figure 4. -
The model with all of the defined rolling systems is shown below:
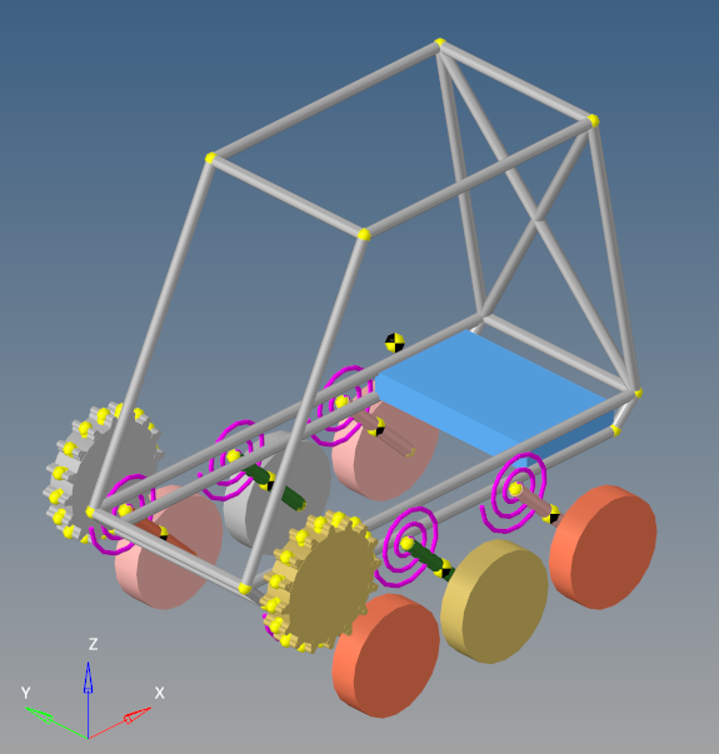
Figure 5.
Create Track Systems
-
From the Model menu, select Track builder > Create track.
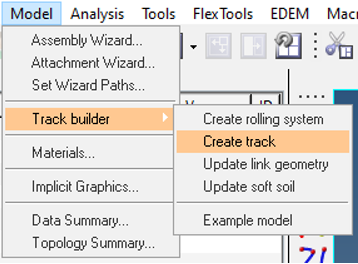
Figure 6. -
Enter 4 in the Total number of
Entities field to wrap on the four rolling systems that were
created.
This will update the entity selector table to enter four values.
- Set the Wrap varname as sysw_trklh and the Wrap label as Track LH.
- Verify that the Track/Chain option is selected.
-
Select Systems to wrap in the order shown below and set the
Wraptype as Inside for each
system.
- Sprocket LH
- RearWhl LH
- MidWhl LH
- FrontWhl LH
Note: The order of the selected wheels should represent the way the chain is wrapping the sprocket and wheels in a clockwise direction. - Enter Link length as 85.84, Link thickness as 40.0, and Link width as 150.
- After selection, the preview window will be updated with wrapping.
-
Once the basic properties are defined, the dialog (see: Minimum
number of links) will suggest the minimum number of links
required to wrap the system. In this case, it will be 49. Enter
49 for the Number of
links/segments.
The preview window will now show a closed track.
- Clear the Use CAD/H3d graphics for links check box.
- Clear the User mass, Inertia for links check box.
- Select the Soil Interaction option and set the Interaction type as Soft Soil.
- Select the Soil terrain file soil_input.dat from the <working directory>.
-
Set the Link DOF to 1-Rotation
free.
The links will be connected using revolute joints and will only have one relative rotational DOF between them.
- Activate the Create Terrain Graphics option.
-
Set a new Terrain graphics file as
TGra.x_t file in the <working
directory>.
This file will be created based on the profile defined in the Soil Terrain File.
- The contact setting will be filled automatically based on the model units. Use the default setting for this model.
-
Click Apply to create the track for the left side.
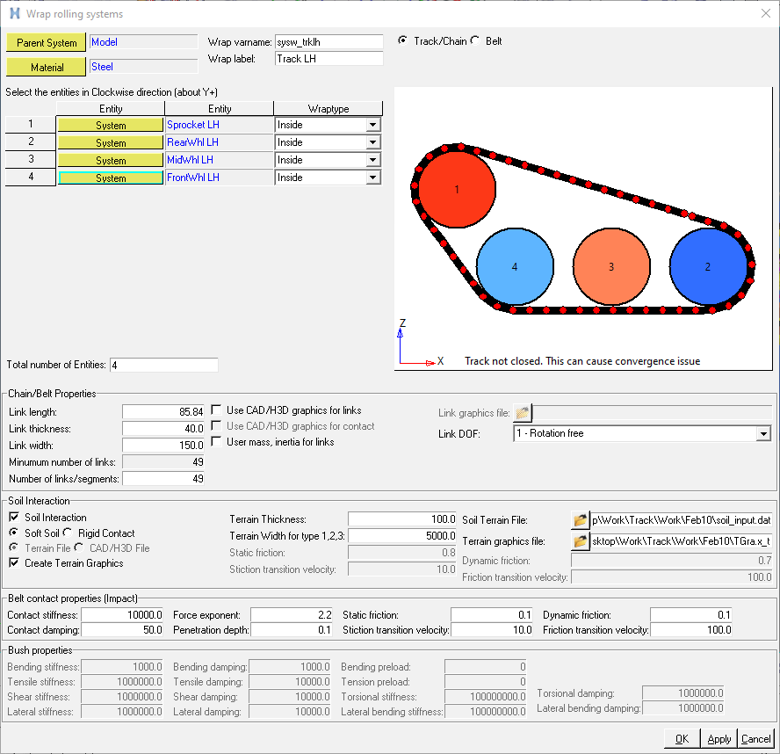
Figure 7.The Track with Terrain Graphics is shown below: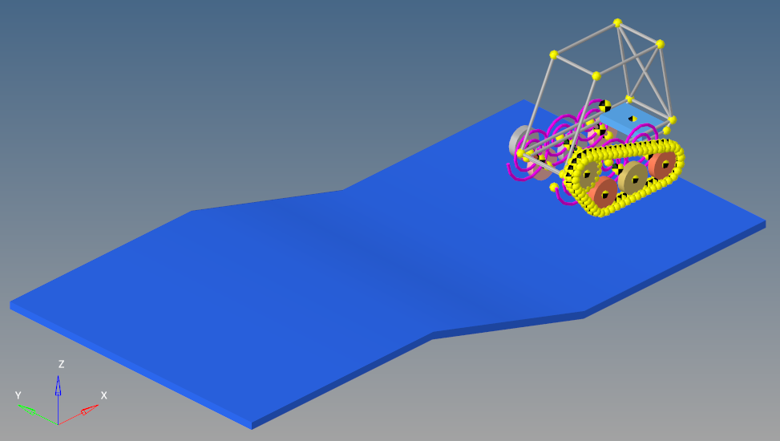
Figure 8. -
Using the same properties, create the track for right side with varname as
sysw_trkrh and label as Track
RH. Define the Systems to wrap in the order shown below and set
the Wraptype as Inside for each
system.
- Sprocket RH
- RearWhl RH
- MidWhl RH
- FrontWhl RH
- Clear the Create Terrain Graphics check box, since the graphics are already created and the same soil terrain is being used for both the left and right in this tutorial.
- Click OK to accept the track and close the window.
-
The completed model is shown below.
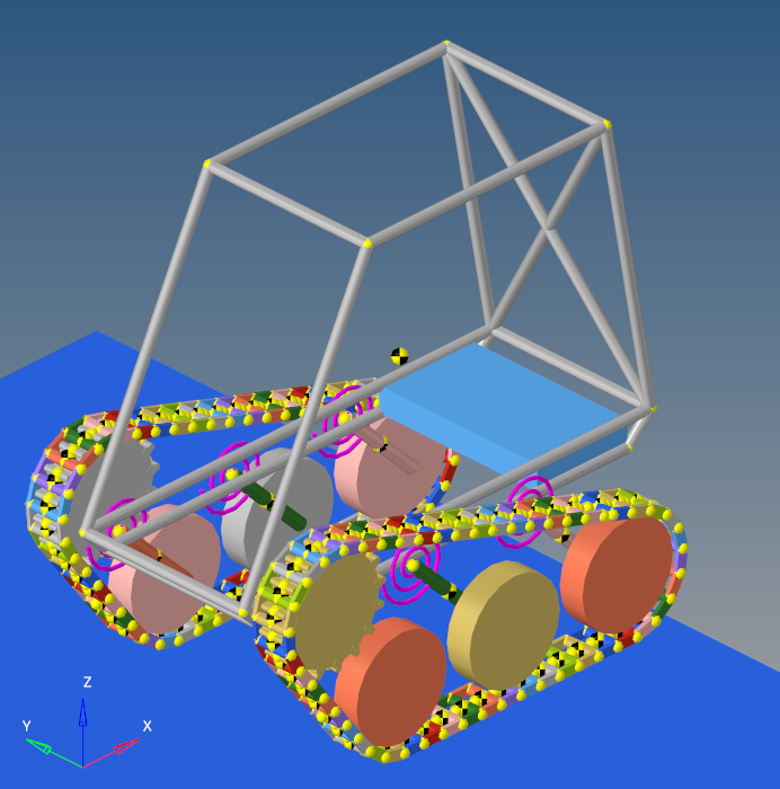
Figure 9.
Verify Soil Properties
-
From the Model menu, select Track builder > Updated link geometry to view the parameters.
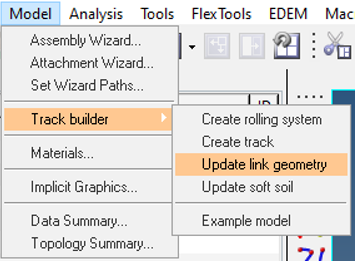
Figure 10. -
The Update Link Geometry dialog contains some basic properties and link
geometric properties. Review the data and click Cancel to
close the dialog.
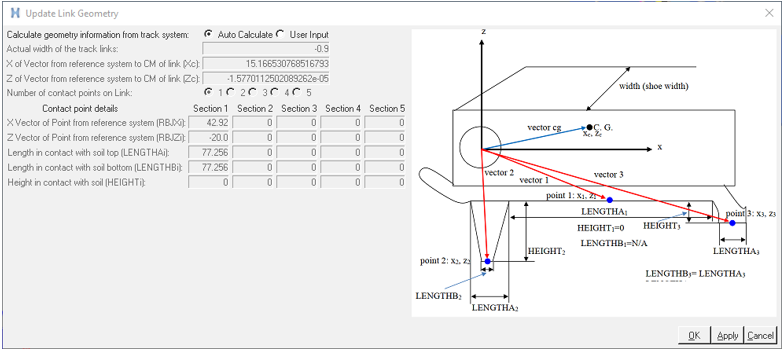
Figure 11. -
From the Model menu, select Track builder > Update soft soil to view the parameters.
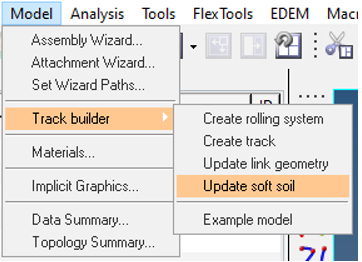
Figure 12. -
The Update soft soil properties dialog contains the
details of terrain and soil properties. Review the data and click
Cancel to close the dialog.
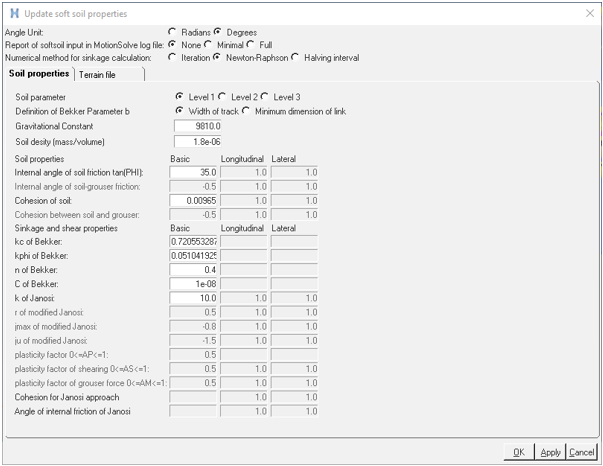
Figure 13.Note: To learn more about the link and soft soil properties, please see Track Model.
Simulation and Post-Processing
- There are two motions, Motion 0 and Motion 1 in the model.
- Update the joint of Motion 0 to Sprocket LH Joint Rev by selecting the revolute joint between Sprocket LH and Frame.
- Update the joint of Motion 1 to Sprocket RH Joint Rev by selecting the revolute joint between Sprocket RH and Frame.
- In the Run panel, simulate the model for 10 Sec.
-
Click the Animate button to load your results in a
 HyperView window.
HyperView window.
-
From the Animation toolbar, click the
 (Start/Pause Animation) button to animate the
model.
(Start/Pause Animation) button to animate the
model.
-
Visualize the animation.
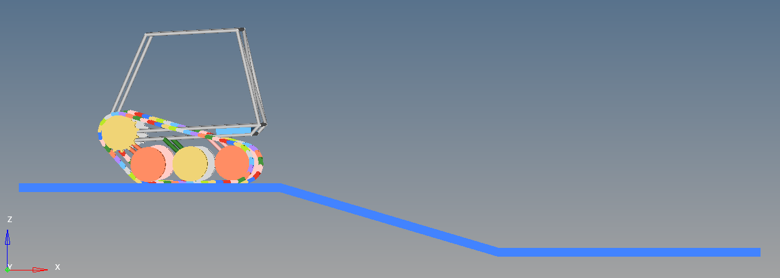
Figure 14. -
From the Page Controls toolbar, click the
 (Add Page) icon.
(Add Page) icon.
-
In the Select Application drop-down menu, change the client to
 HyperGraph 2D.
HyperGraph 2D.
-
From the Build Plots panel, click
 to load
the .abf file from the MotionSolve run.
to load
the .abf file from the MotionSolve run.
-
Plot the Sinkage of link 0 under Y type -
REQSUB.

Figure 15.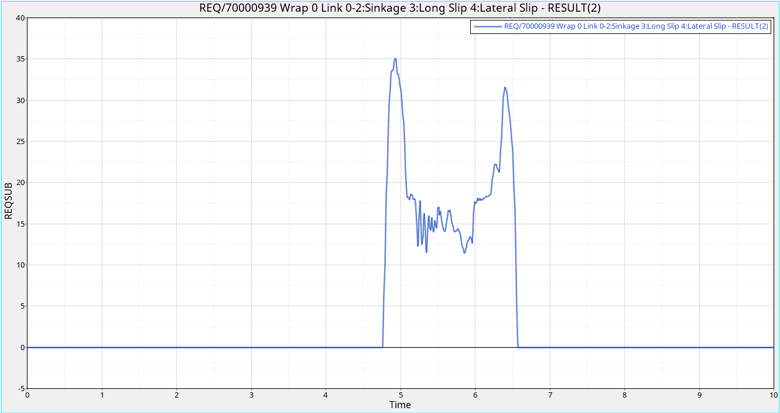
Figure 16.