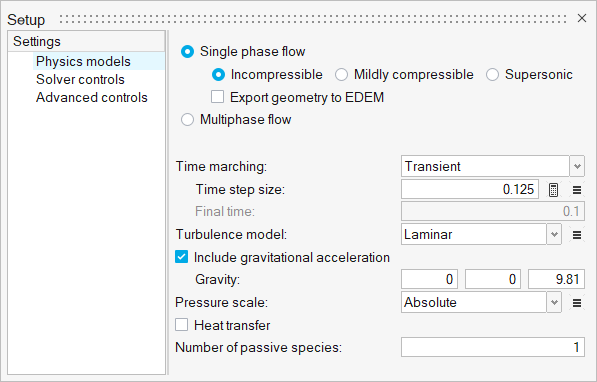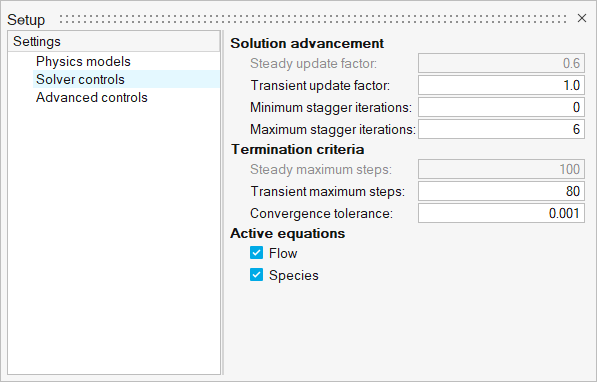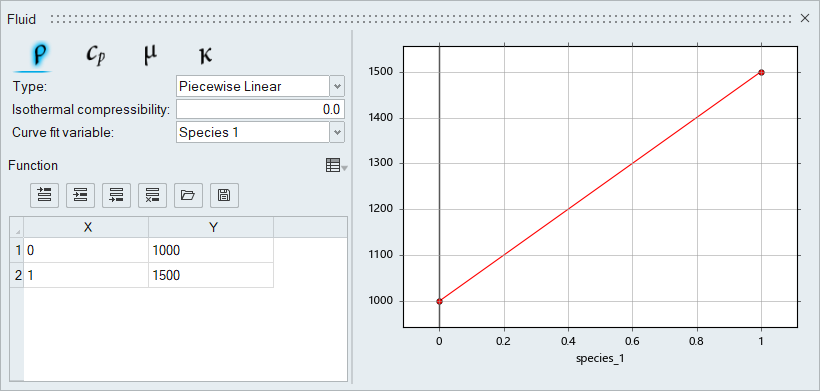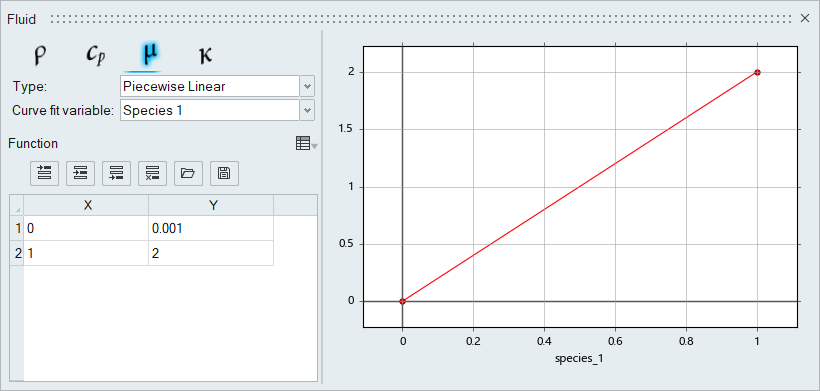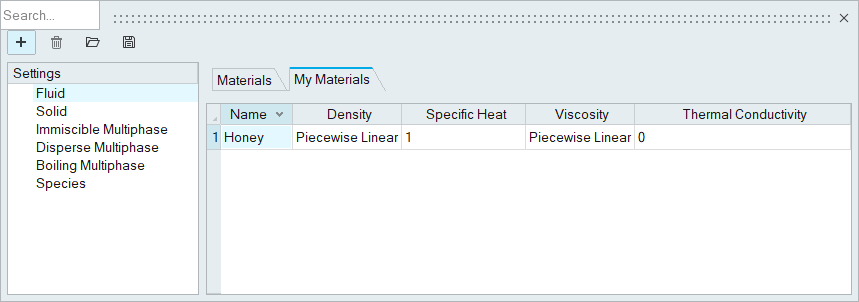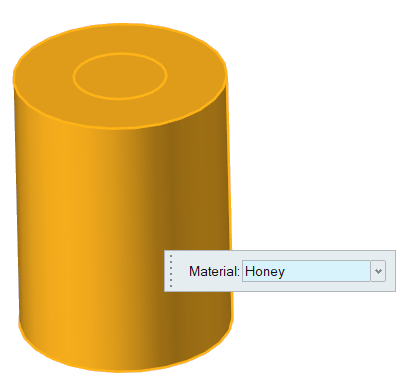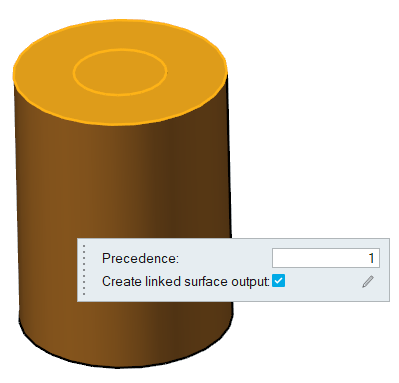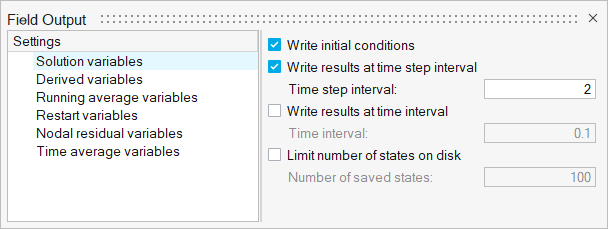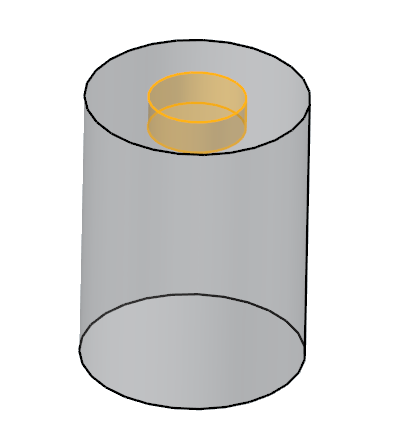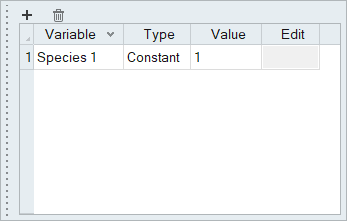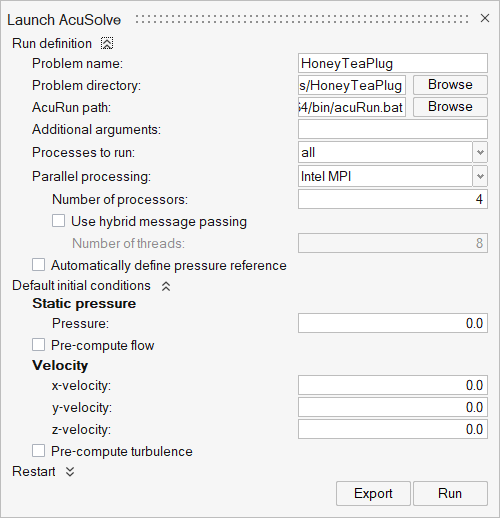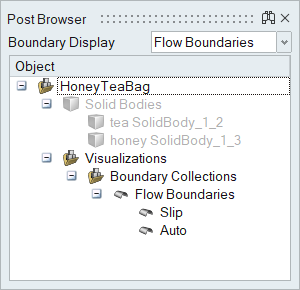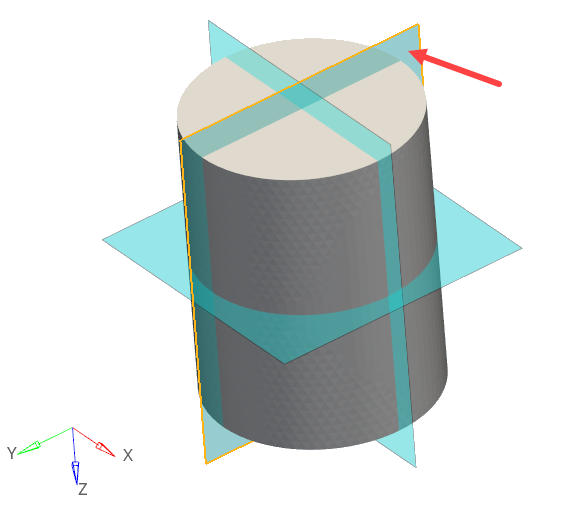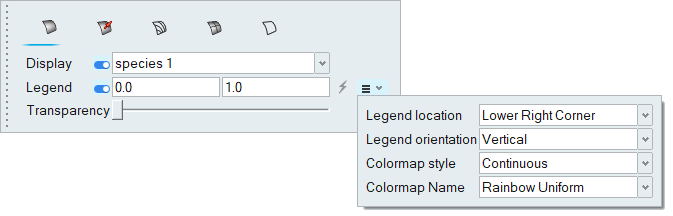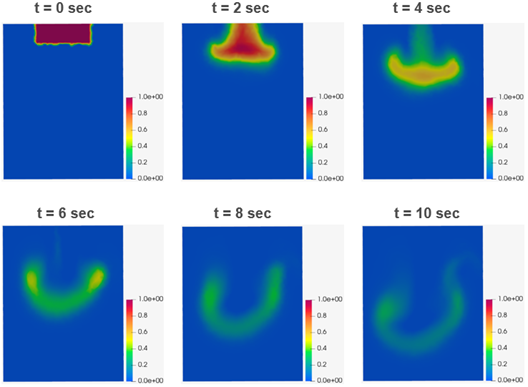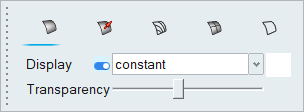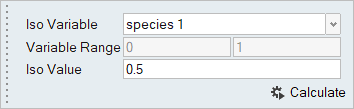ACU-T: 4300 Species Transport Modeling
This tutorial provides instructions for modeling species transport using HyperMesh CFD. Prior to starting this tutorial, you should have already run through the introductory tutorial, ACU-T: 1000 Basic Flow Set Up, and have a basic understanding of HyperMesh CFD and AcuSolve. To run this simulation, you will need access to a licensed version of HyperMesh CFD and AcuSolve.
Problem Description
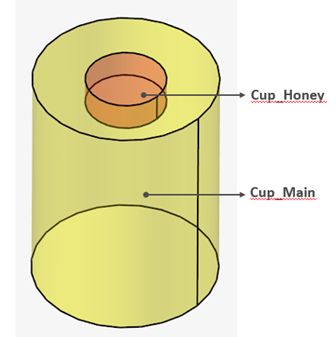
Figure 1.
Start HyperMesh CFD and Open the HyperMesh Database
Validate the Geometry
Set Up Flow
Set the General Simulation Parameters
Assign Material Properties
Define Flow Boundary Conditions
Define Nodal Outputs and Nodal Initial Conditions
-
Define nodal output frequency.
-
Define the nodal initial conditions.
- Save the model.
Run AcuSolve
Post-Process the Results with HM-CFD Post
Summary
In this tutorial, you successfully learned how to set up and solve a simulation involving species transport using HyperMesh CFD. You started by opening the HyperMesh input file with the geometry and then defined the simulation parameters, fluid material, and boundary conditions. Once the solution was computed, you visualized the results of species transport with help of planes and an iso-surface.