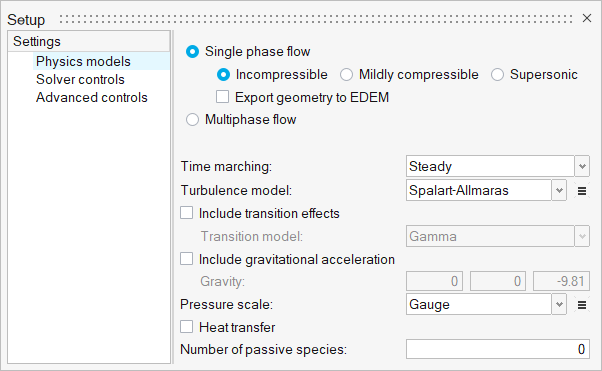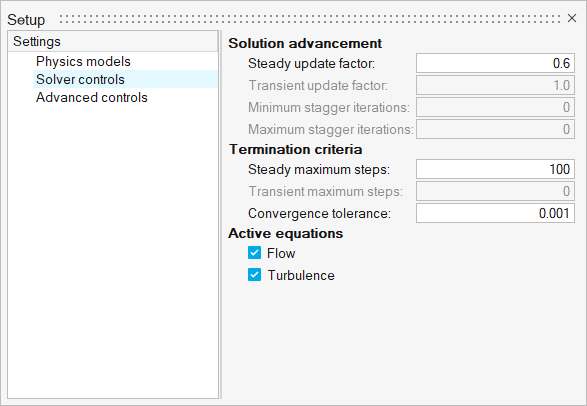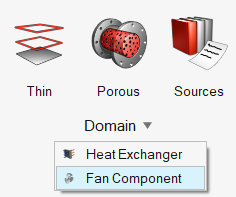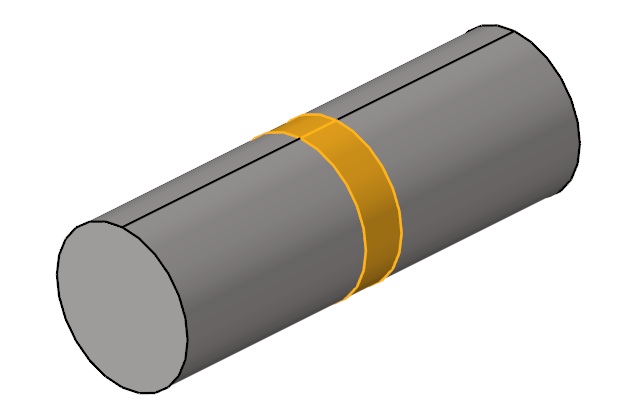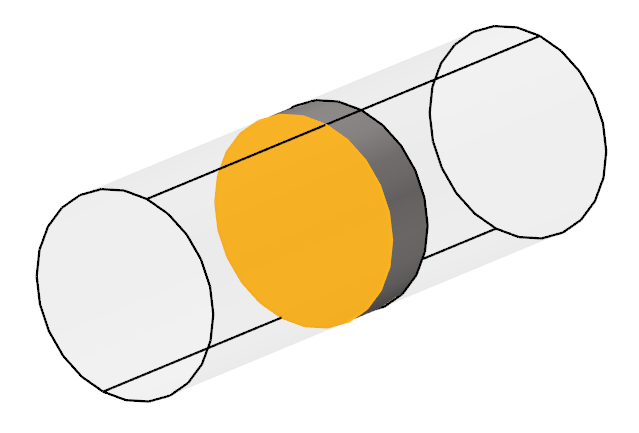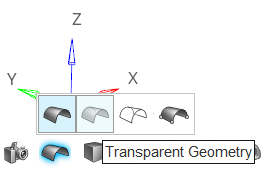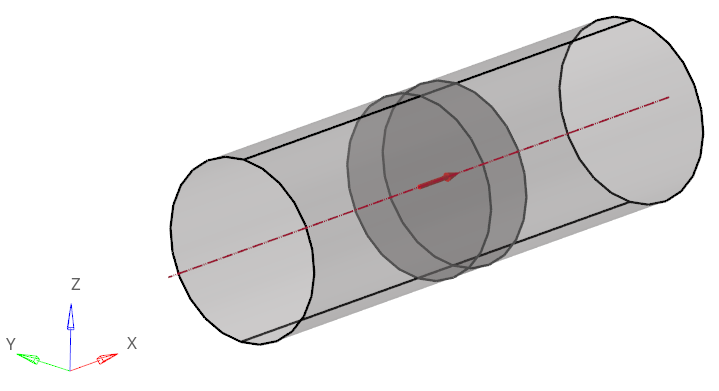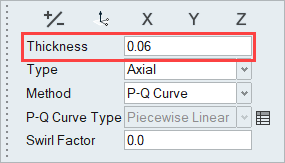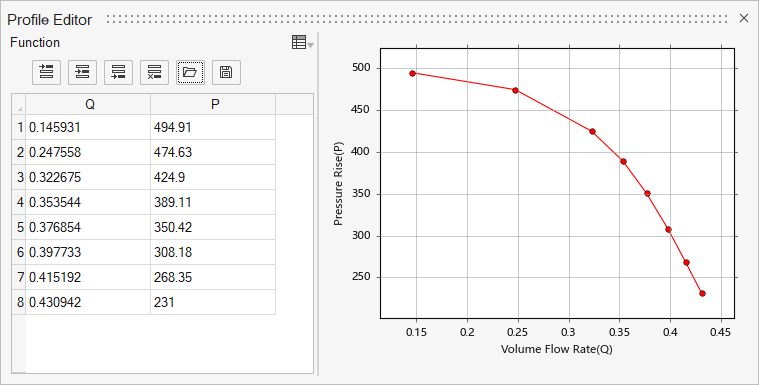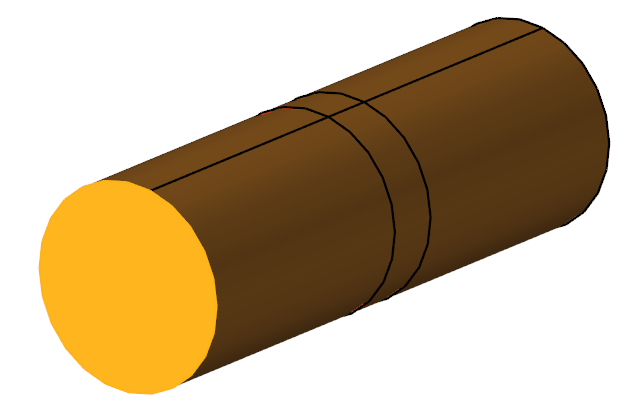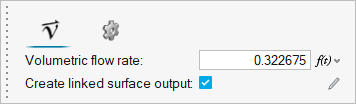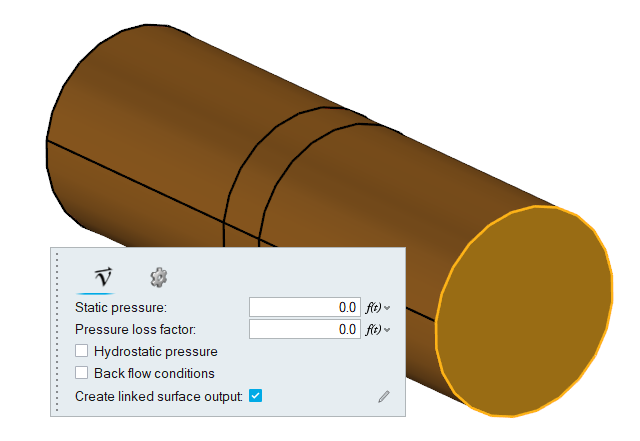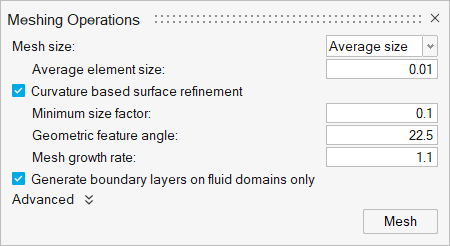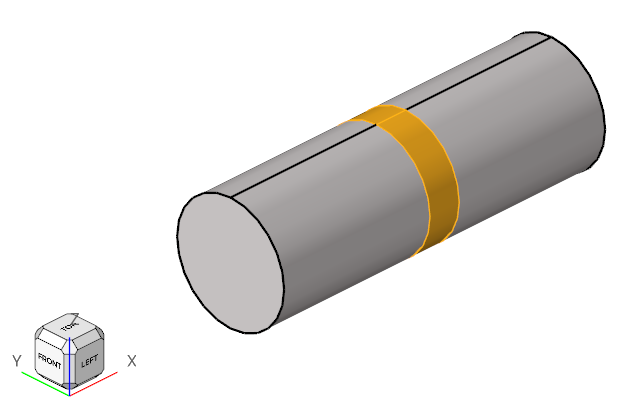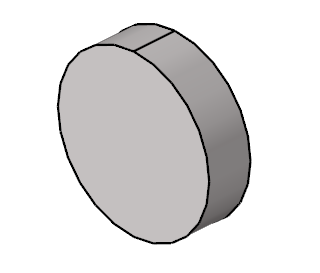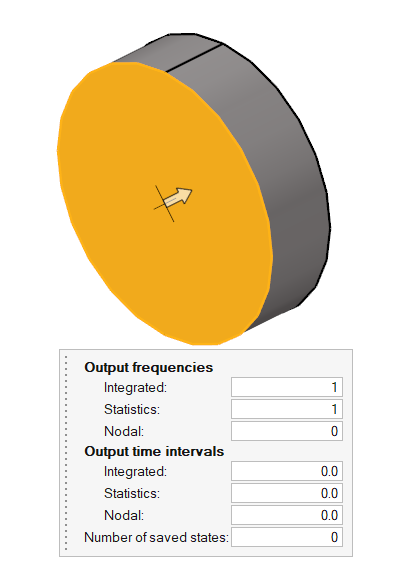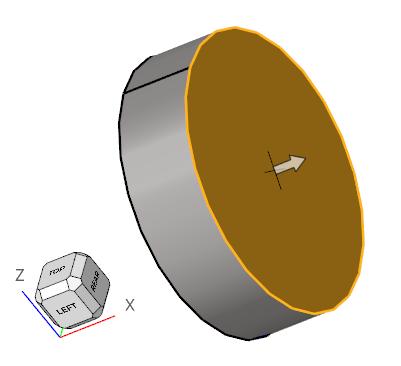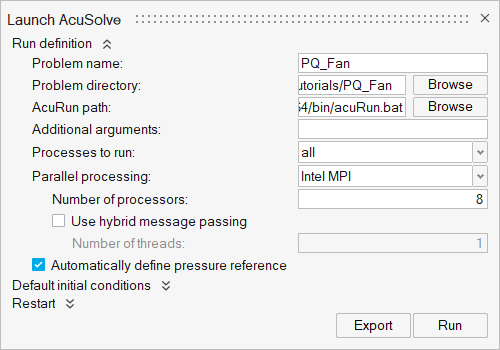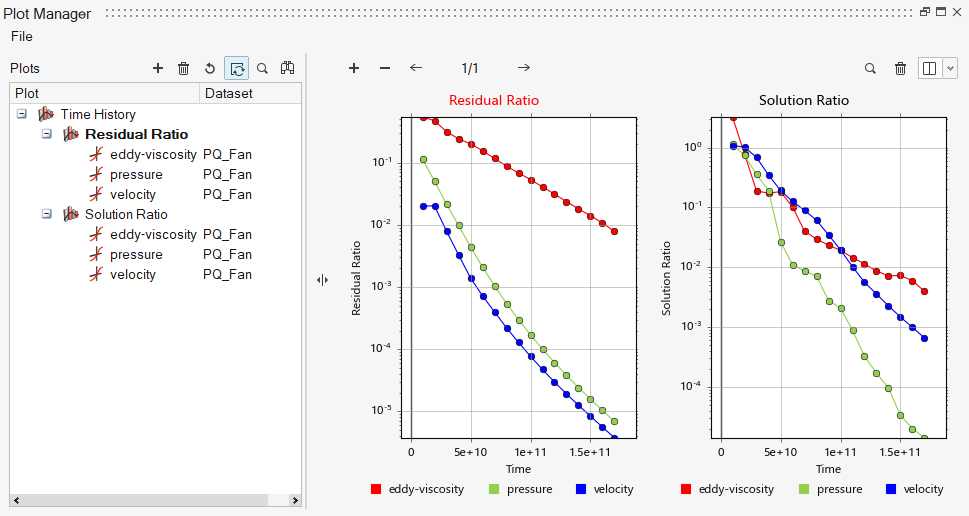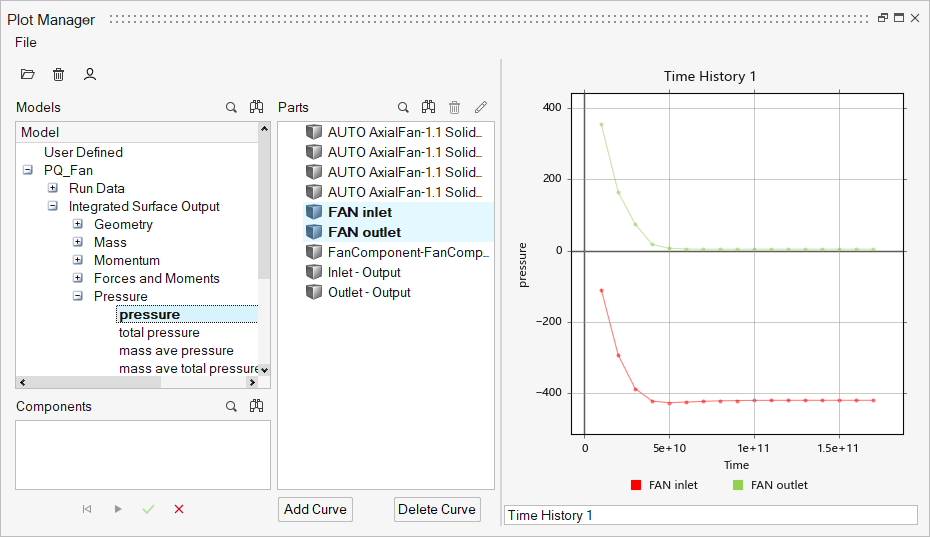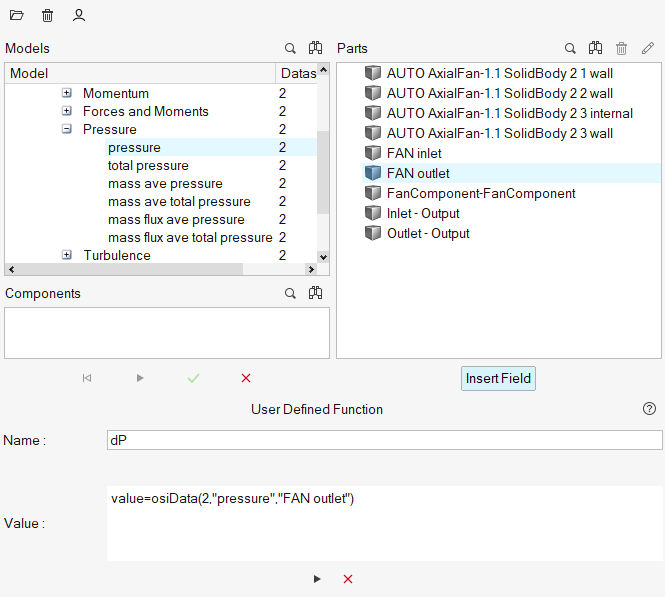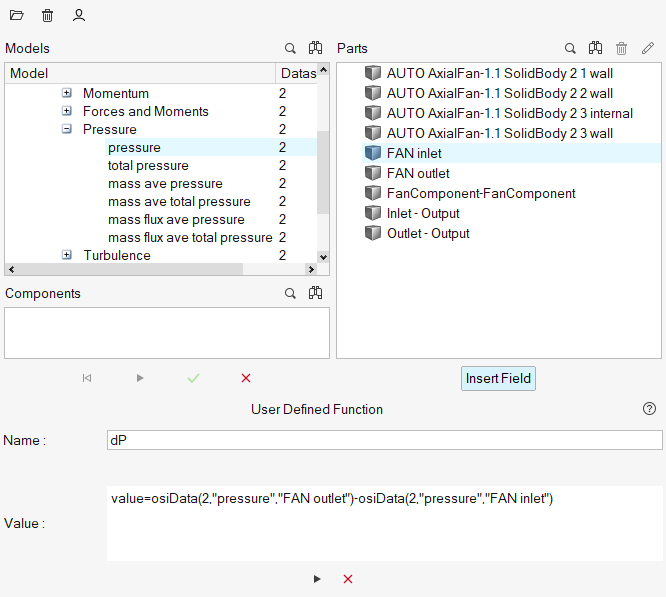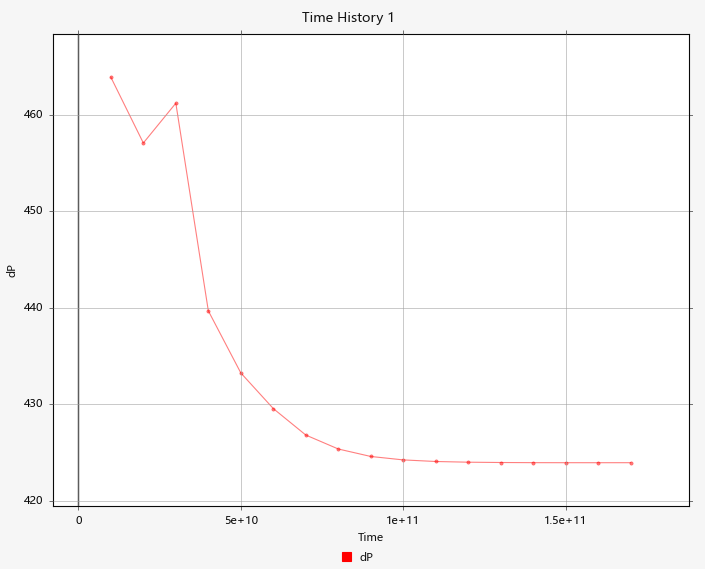ACU-T: 5101 Modeling of a Fan Component Using the Fan Component - PQ Method
Prerequisites
This simulation provides instructions for running a steady state simulation of flow inside a pipe with an interior fan placed at the middle of the pipe. Prior to starting this tutorial, you should have already run through the introductory tutorial, ACU-T: 1000 Basic Flow Set Up, and have a basic understanding of HyperMesh CFD and AcuSolve. To run this simulation, you will need access to a licensed version of HyperMesh CFD and AcuSolve.
Problem Description
The problem to be solved in this tutorial is shown schematically in the figure below. It consists of an interior fan which rotates at a speed of 377 rad/sec (~3600 RPM) and has a thickness of 0.06 m and a tip radius of 0.11 m. The volumetric flow rate at the inlet is 0.322675 m3/sec (~1212.3 m3/hr). The problem is simulated as a steady state run and the pressure rise across the fan region is computed.

Figure 1.
Start HyperMesh CFD and Open the HyperMesh Database
Validate the Geometry
The Validate tool scans through the entire model, performs checks on the surfaces and solids, and flags any defects in the geometry, such as free edges, closed shells, intersections, duplicates, and slivers.

Figure 3.
Set Up Flow
Set the General Simulation Parameters
Assign Material Properties
Define the Fan Component
Define Flow Boundary Conditions
Generate the Mesh
Define Surface Monitors and Run AcuSolve
Post-Process with the Plot Tool
Summary
In this tutorial, you successfully learned how to set up and solve a simulation involving a PQ fan component using HyperMesh CFD. You imported the geometry and then defined the simulation parameters, fan component, and flow boundary conditions. Once the solution was computed, you used the HM-CFD Plot tool to plot the pressure at fan inlet and fan outlet.