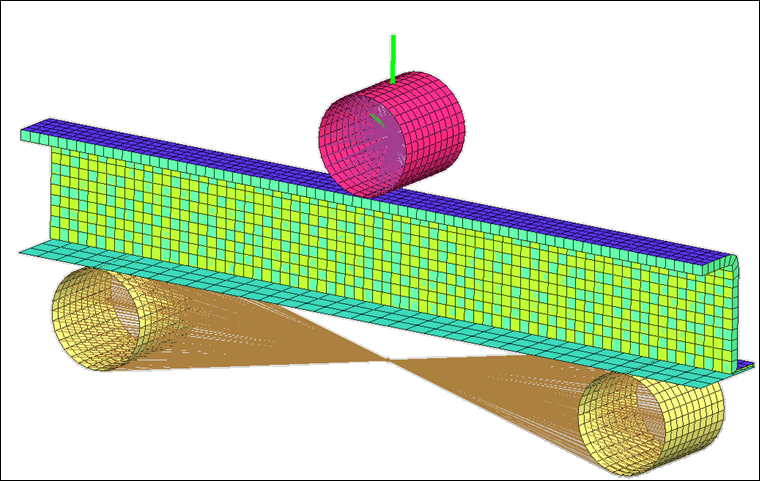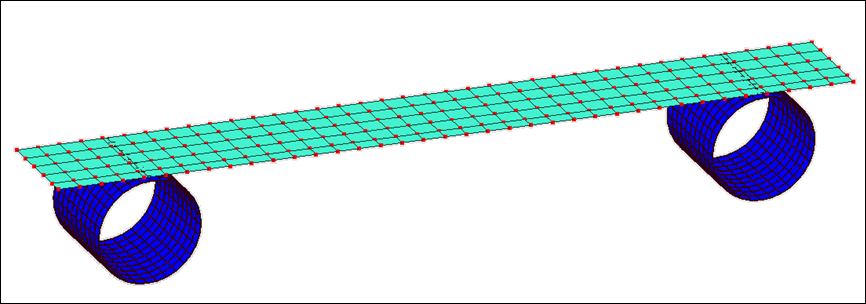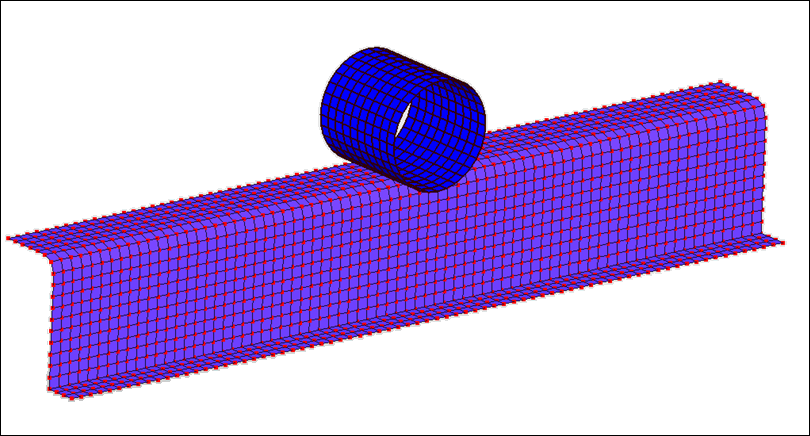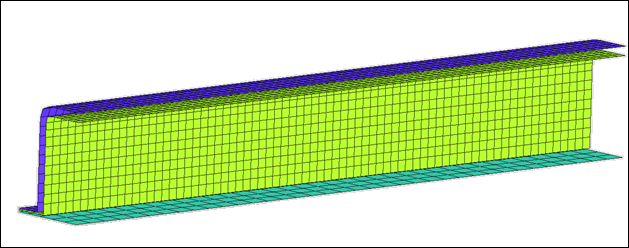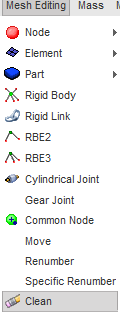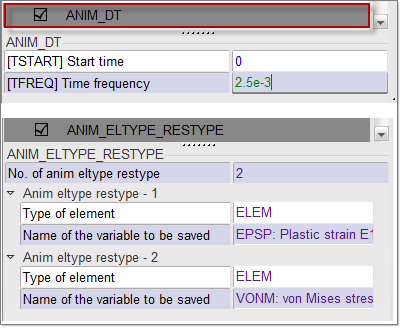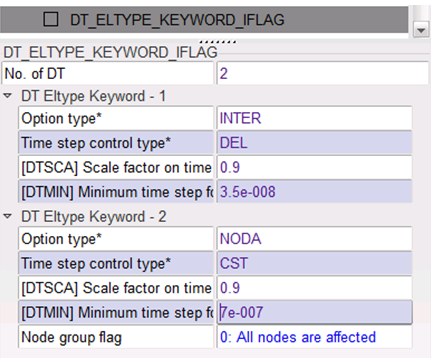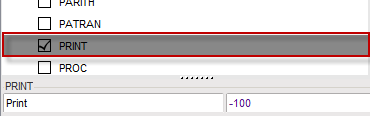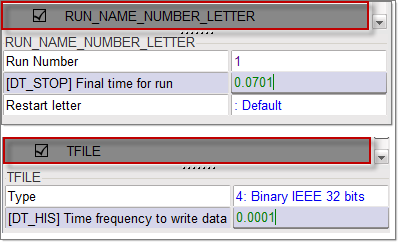RD-T: 3060 Three Point Bending
This tutorial demonstrates how to set up 3-point bending model with symmetric boundary conditions in Y direction.
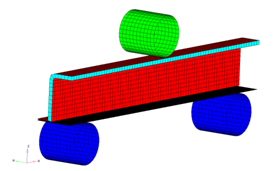
図 1.
- UNITS: Length (mm), Time (s), Mass (ton), Force (N) and Stress (MPa)
- Simulation time: in Engine file [0 - 6.601e-002 s]
- Only one half of the model is modeled because it is symmetric.
- The supports are totally fixed. An imposed velocity of 1000 mm/s is applied on the Impactor in the (-Z) direction
- Model size = 370mm x 46.5mm x 159mm
- Honeycomb Material /MAT/LAW28: HONEYCOMB
[Rho_I] Initial density = 3.0e-10ton/mm3
[E11], [E22] and [E33] Young's modulus (Eij) = 200 MPa
[G11], [G22] and [G33] Shear modulus (Gij) = 150 MPa
- Elasto-Plastic Material /MAT/LAW36: Inner, Outer and
Flat
[Rho_I] Initial density = 7.85-9ton/mm3
[E] Young's modulus = 210000 MPa
[nu] Poisson's ratio = 0.29
- Strain Curve:
0 1 2 3 4 5 6 7 8 9 STRAIN 0 0.012002 0.014003 0.018003 0.022002 0.026003 0.030006 0.032 0.033005 0.033523 STRESS 325 335.968 343783 349.245 358.649 372.309 383.925 388.109 389.292 389.506 - Elastic Material /MAT/PLAS_JOHNS: Impactor
[Rho_I] Initial density = 8e-9ton/mm3
[E] Young's modulus = 208000 MPa
[nu] Poisson's ratio = 0.29
Model Files
Start HyperCrash
- Open HyperCrash.
- Set the User profile to RadiossV2023 and the Unit system to N_mm_s_T.
- Set User Interface style as New.
- Set your working directory to where the downloaded file is located.
- Click Run.
- Click .
- In the input window, select BENDING_0000.rad.
- Click OK.
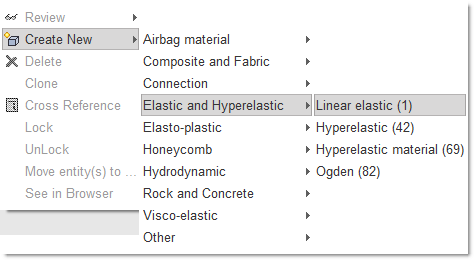
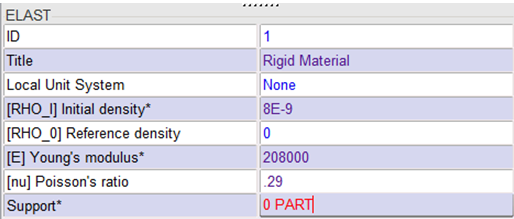
 to select
to select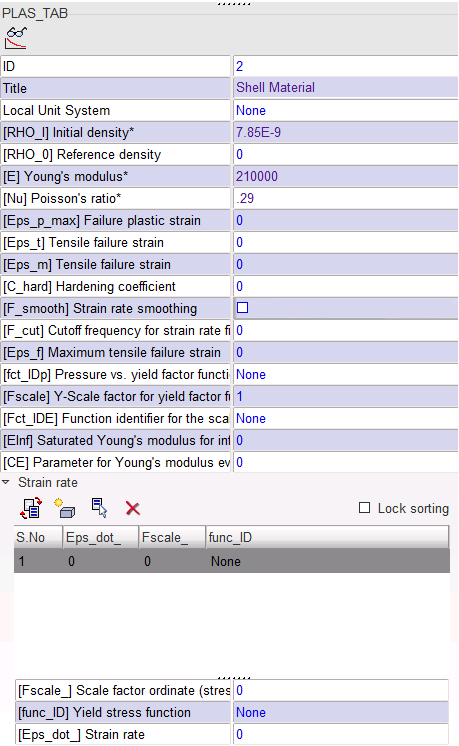
 to add a row.
to add a row.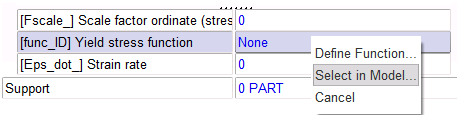
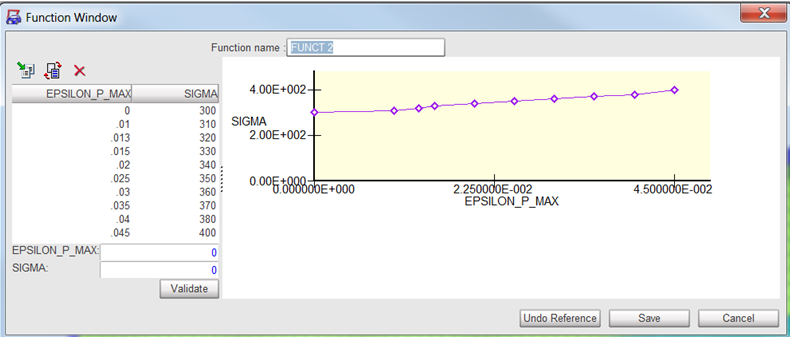
 to isolate
this selection.
to isolate
this selection.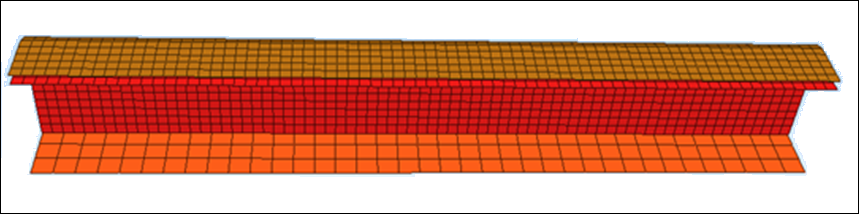
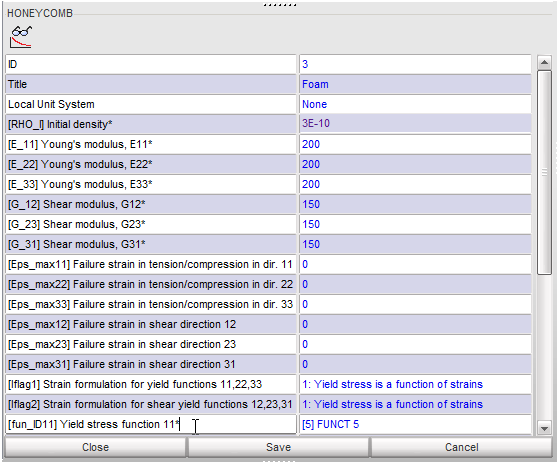
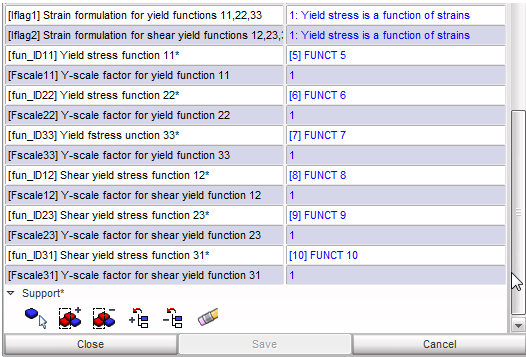
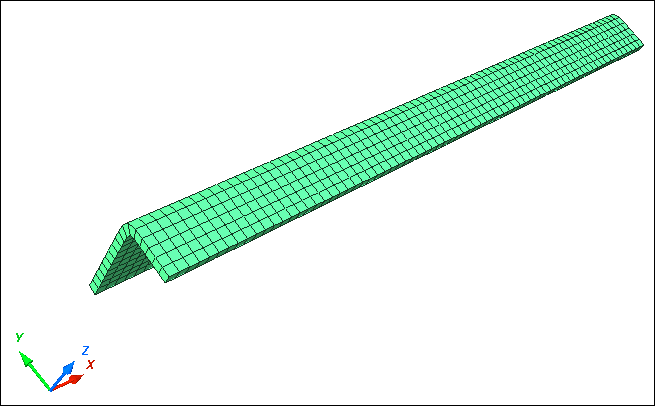
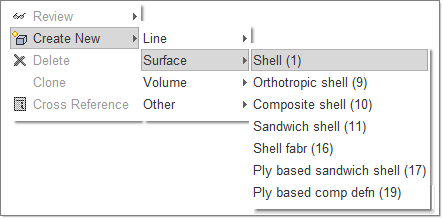
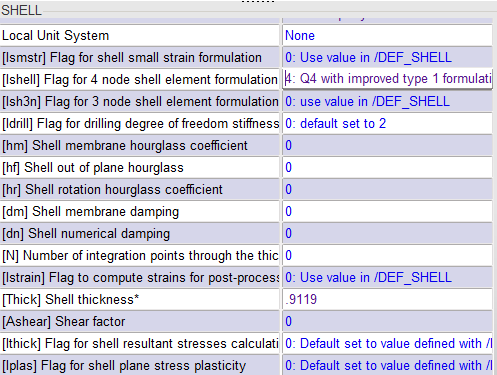
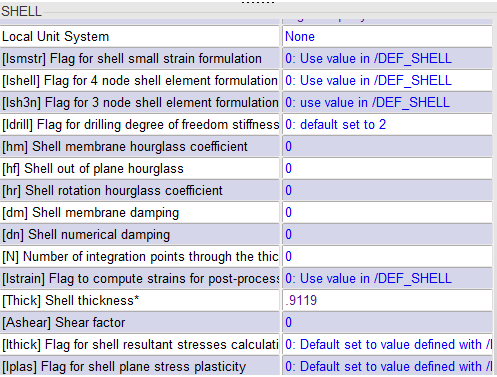
 to show
only these parts.
to show
only these parts.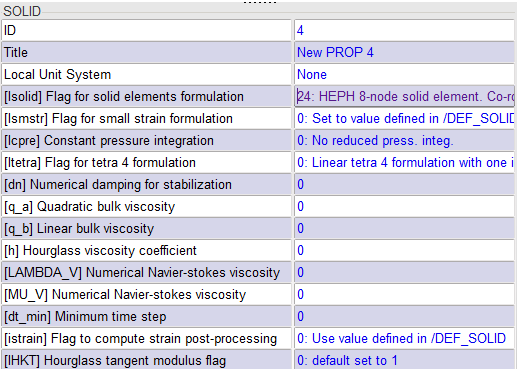
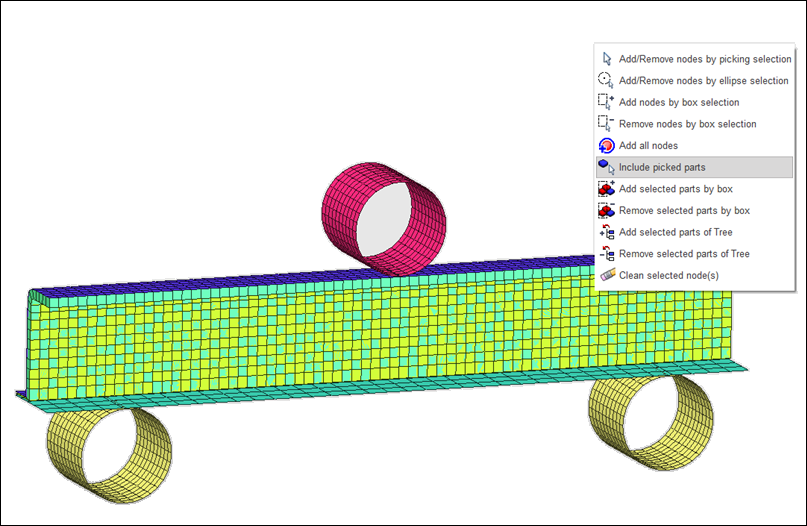
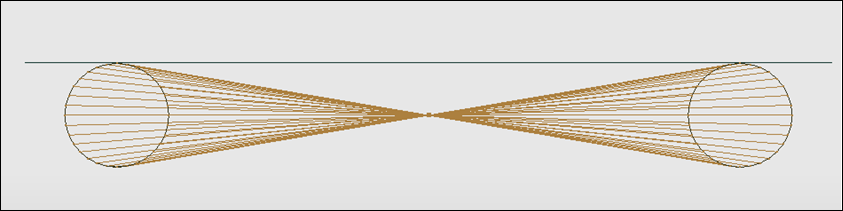
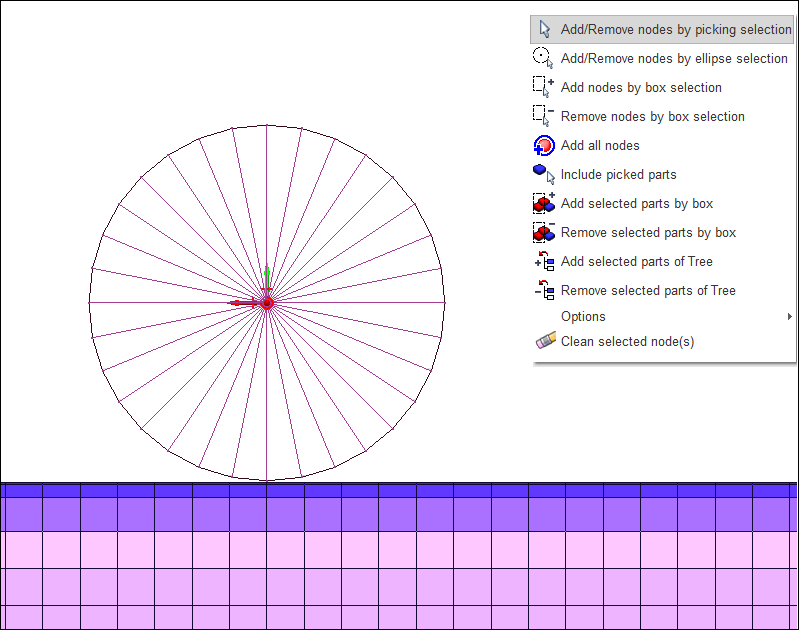
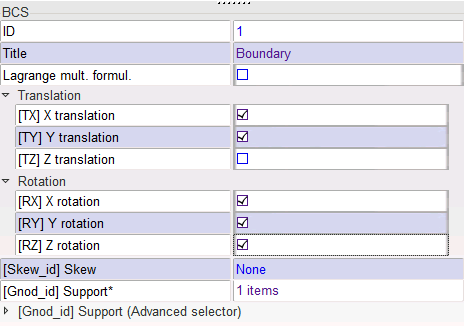
 to select the main node of
Support, as shown in the following image.
to select the main node of
Support, as shown in the following image.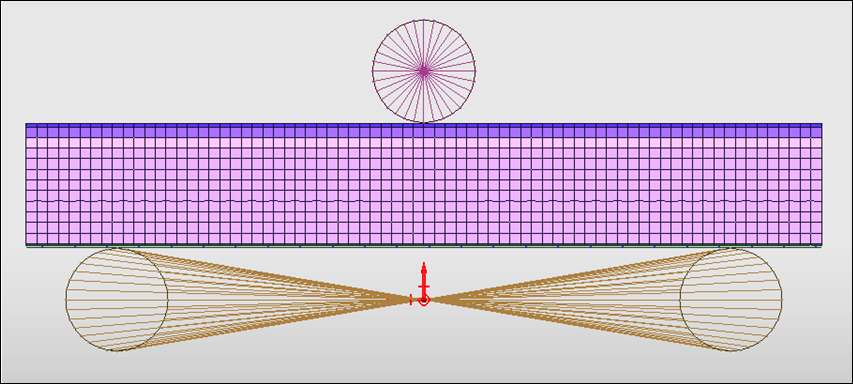
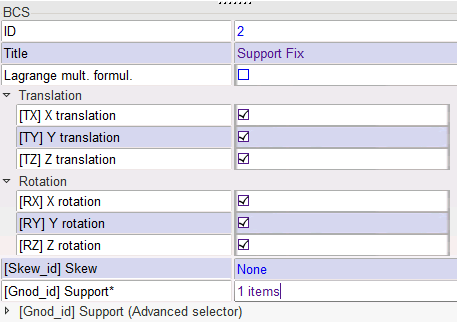
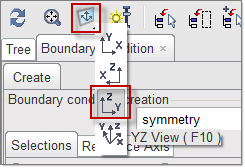
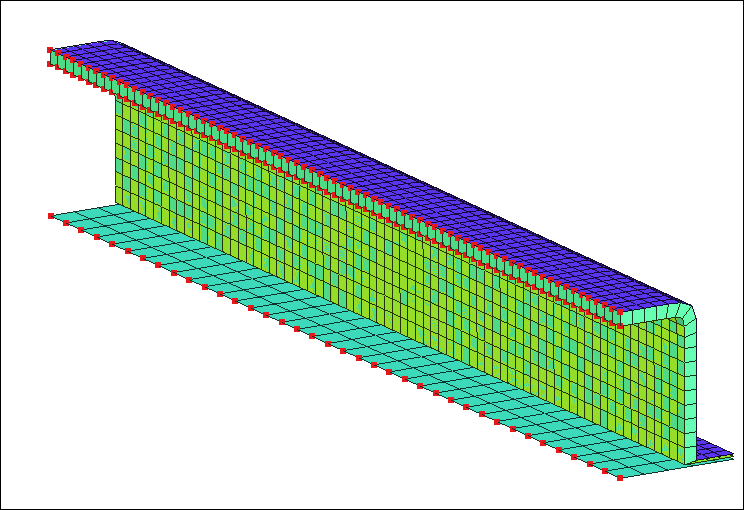
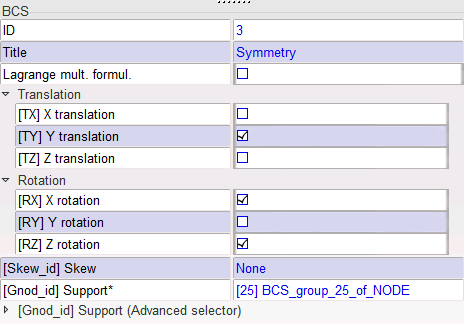
 and select the main node of Impactor.
and select the main node of Impactor.