Create a Job Profile
Create a job profile, a customized shortcut for submitting a job.
If you submit multiple jobs to the same application with the same arguments, it makes sense for you to create a job profile that has these arguments pre-populated for you - streamlining the process of job submission.
-
Click the Jobs tab located in the upper left-hand of the
page.
A list of applications are displayed at the top of the Job Monitoring page.

Figure 1. List of Applications/Solvers -
Double-click an application.
A job submission form is displayed.
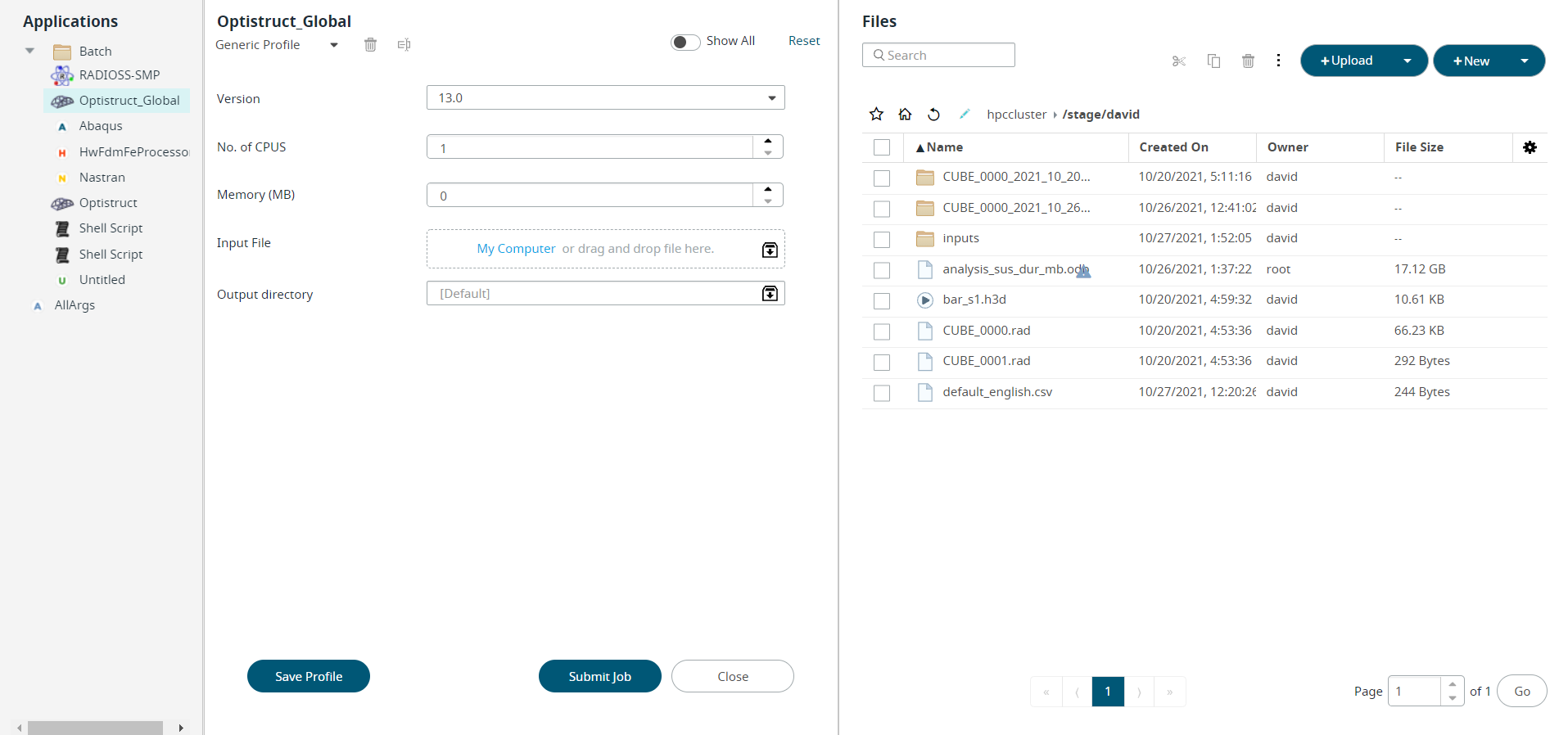
Figure 2. Job Submission FormThe following panes are displayed in the Job Submission form:- Left pane - Applications (solvers) are displayed on the left pane of the
Job Submission Form and are the applications that are installed on the
HPC complex (server) selected in the Job Submission Form. Applications
are categorized per your site's administrator.
The user defined application definition will also listed in the applications list.
- Center pane - Displays the Job Submission Form.
Tooltip displays the description of the application arguments when you mouseover the argument field.
Click Reset at the top right-hand corner of the Job Submission Form to reset the values of application arguments.
Profiles are displayed in a drop-down list just below the application. First time when you select an application, Generic Profile is selected and subsequent time Last Submitted profile is selected.
- Right pane - Displays the File Management section. You can perform all the file related activities in this section. For example, selecting a file as an input file or include files, selecting a directory as an output directory, editing a file, uploading a files, searching a file from the list.
Note: Application Arguments are based on the application selected. - Left pane - Applications (solvers) are displayed on the left pane of the
Job Submission Form and are the applications that are installed on the
HPC complex (server) selected in the Job Submission Form. Applications
are categorized per your site's administrator.
-
Fill in the following required application arguments:
Tip: By default, only the required fields are displayed. Move the toggle switch
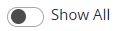 to the right to display all available
application arguments.Tip: Click Reset at the top right-hand corner of the job submission form to reset the values of the application arguments.
to the right to display all available
application arguments.Tip: Click Reset at the top right-hand corner of the job submission form to reset the values of the application arguments.-
Select the Server from the drop-down list.
Note: The Server field will be displayed only if more than one Server Cluster is registered.Note: If you change the server, then the profiles pertaining to that the server and based on the application selected will be displayed in the left pane.
- Select the version of the solver from the drop-down list.
-
Enter the number of CPUs and Memory in MB required to run the
job.
The selected input file will be displayed in the Input File. The input file can be replaced from the Remote or Local locations.Note: An inline progress bar will be displayed while uploading an input file.Tip: If a Master File is selected as an input file, then the include files will be listed by default.Tip: You can change the input file and include files. Navigate the File Management on the right of the Job Submission Form to select an input file or include files. Right click on the file and select Add as Input File from the context menu to change the input file or Add in Include Files from the context menu to add a new include file.
-
Enter the Output Directory.
By default, the output directory is created in the same location where the input files are located.Tip: You can change the default Output directory. Navigate the File Management on the right of the Job Submission Form to select a directory. Right click on the directory and select Add as Output directory from the context menu.
-
Select the Server from the drop-down list.
-
Click Save Profile.
Tip: Solver arguments that are left blank when creating a profile can later be populated when submitting a job by displaying the job submission form.The Save Profile dialog box is displayed.
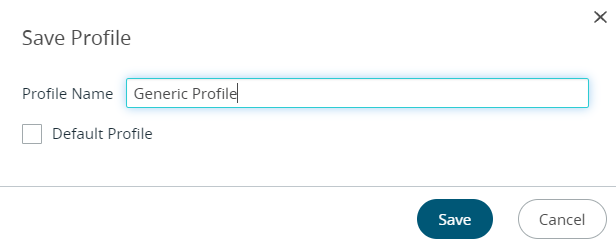
Figure 3. Save ProfileNote: When you are saving the profile if the solver arguments are left blank in Job Submission form, then the Saved Profile name is suffixed with GUI while displaying the Profile name in the context menu. - Enter a profile name.
- Select the Default Profile check-box to set this profile as a default profile.
-
Click Save.
The saved profile will be displayed in the drop-down list.
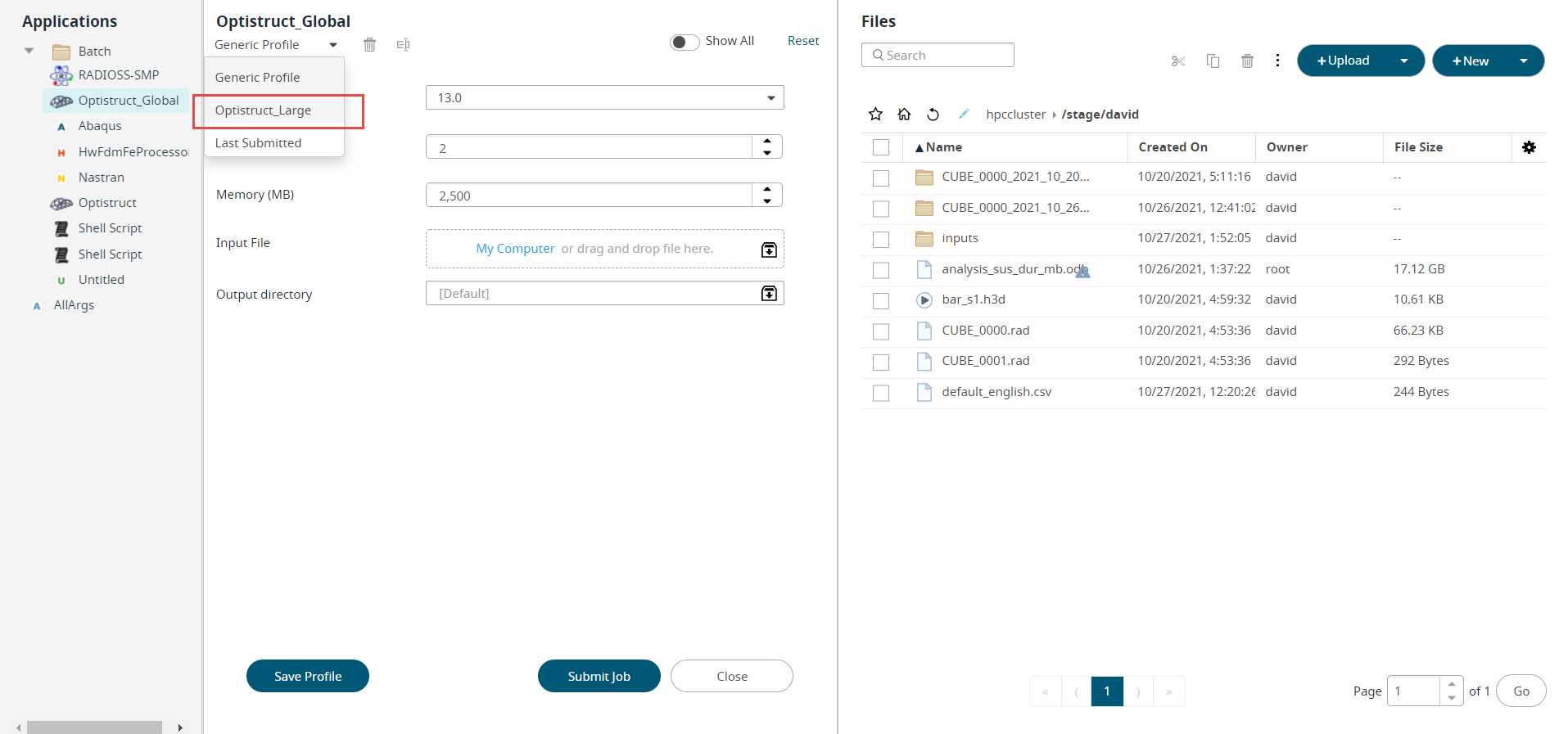
Figure 4. Saved Profile