Set a Job Profile as a Default Profile
Set a profile as a default profile.
When you set a job profile as a default profile, then the default profile will be highlighted when ever you select an application pertaining to that profile.
-
Click the Jobs tab located in the upper left-hand of the
page.
A list of applications are displayed at the top of the Job Monitoring page.

Figure 1. List of Applications/Solvers -
Double-click an application.
A job submission form is displayed.
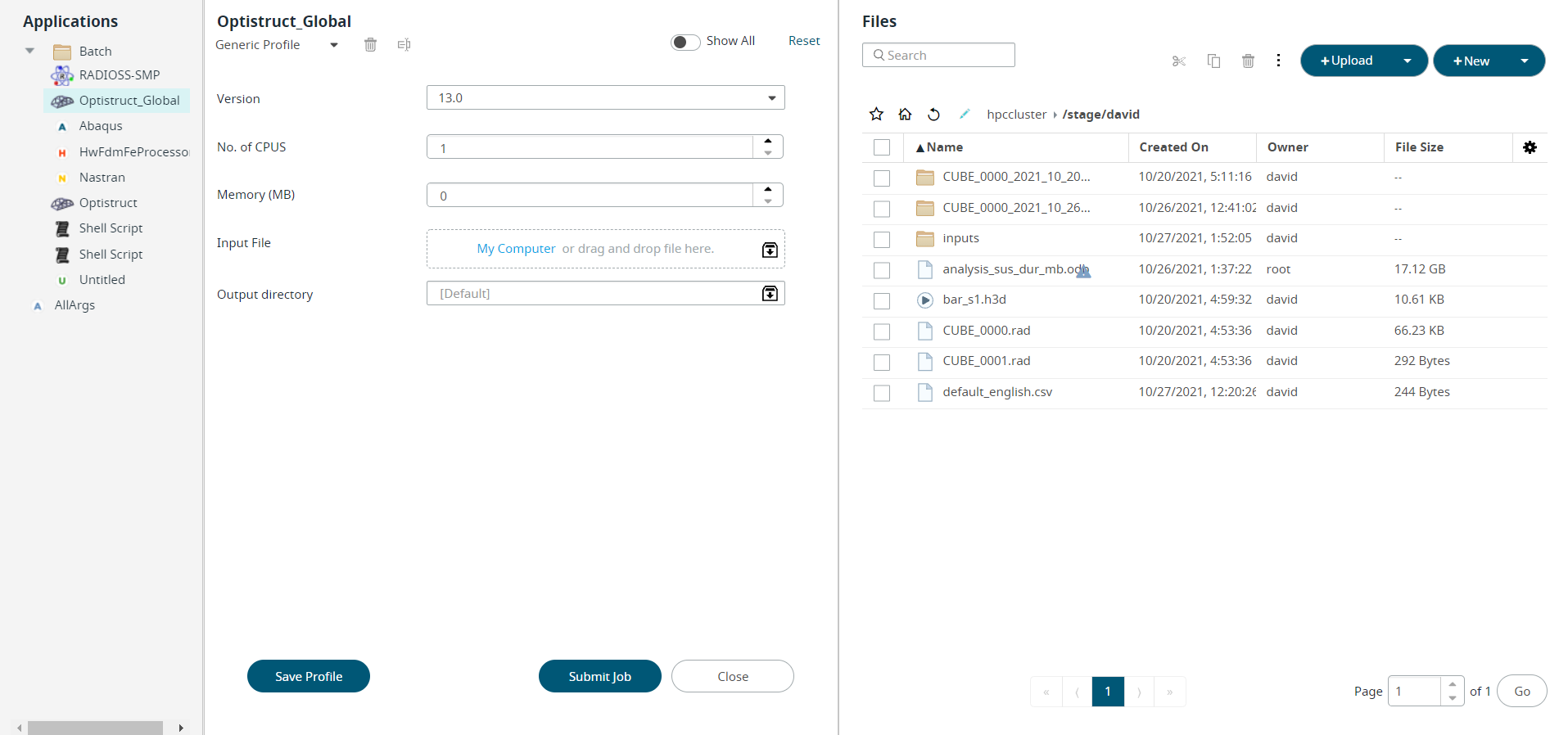
Figure 2. Saved Job Profile -
Click
 next to Generic
Profile to view the list of saved Profiles.
next to Generic
Profile to view the list of saved Profiles.

Figure 3. Generic ProfileNote: By default, only Generic Profile and Last Submitted profile will be listed if there are no saved profiles.The list of profiles is displayed.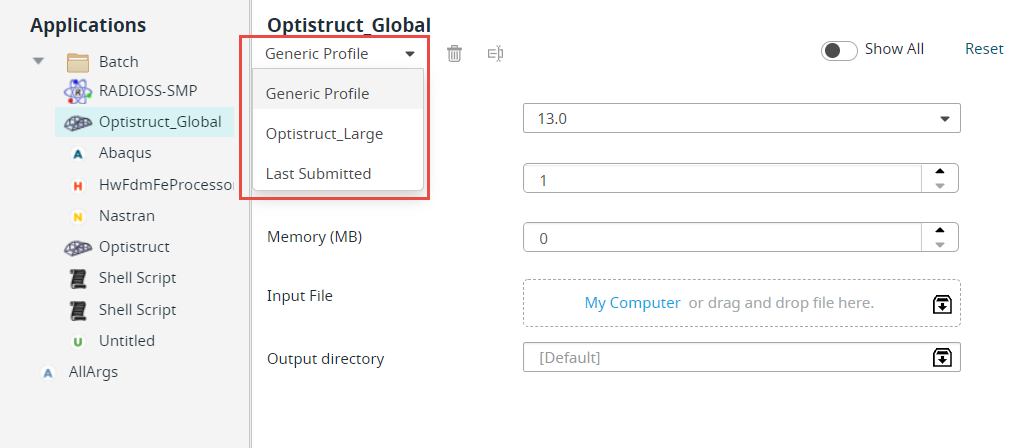
Figure 4. Saved Profiles List -
Select the Profile from the drop-down list.
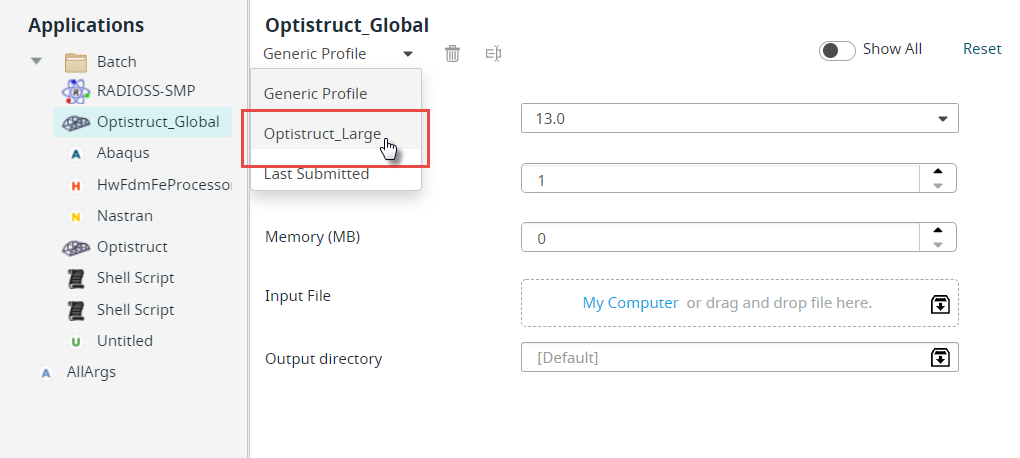
Figure 5. Select Saved ProfileThe selected profile job submission form with the pre-populated argument is displayed.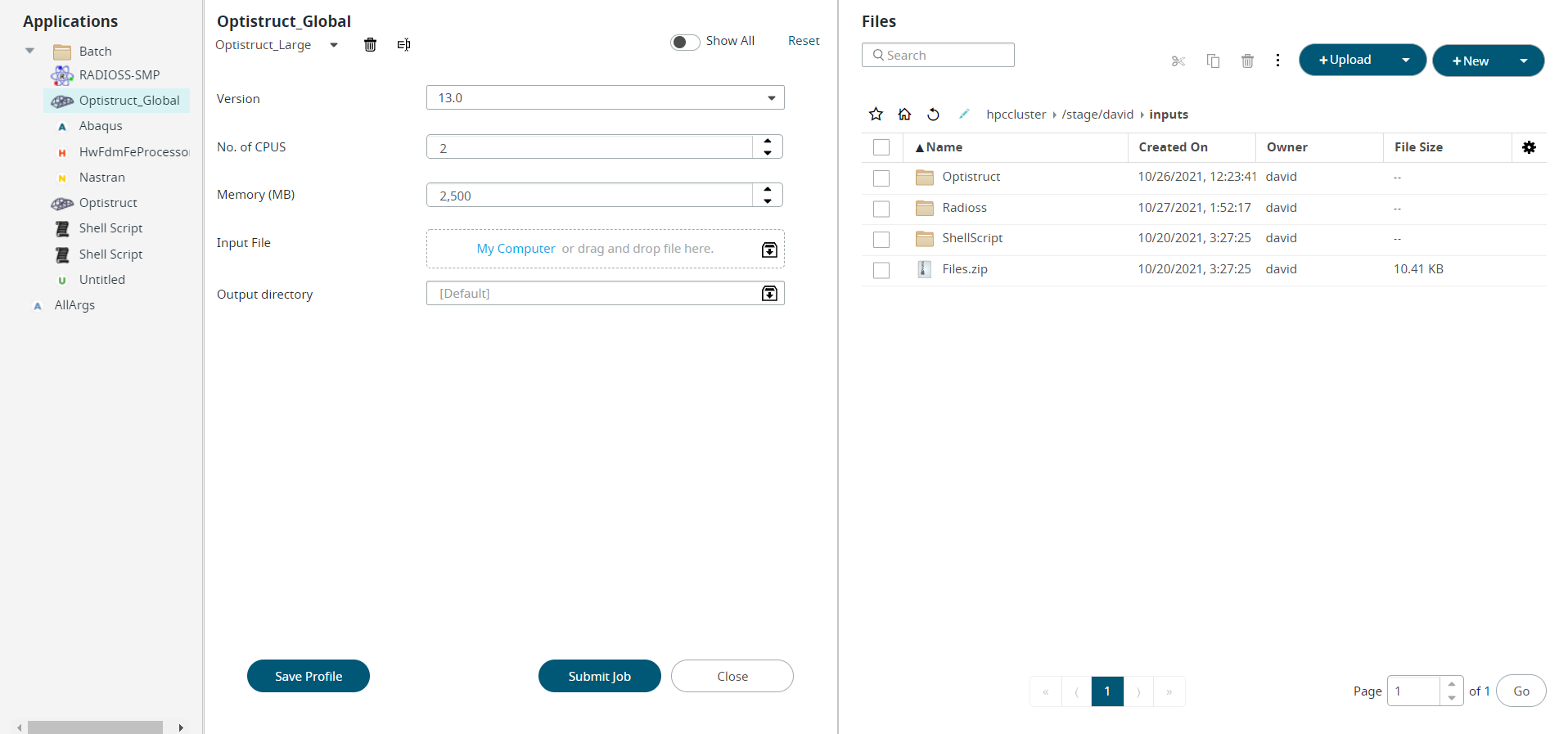
Figure 6. Saved Profile Job Submission FormNote: The profile delete icon ( ) and rename icon (
) and rename icon ( ) will be enabled once you select
a saved profile from the list.
) will be enabled once you select
a saved profile from the list. -
Edit the required solver arguments.
Note: Click Reset at the top right-hand corner of the job submission form to reset the values of the application arguments.
-
Click Save Profile.
Tip: Solver arguments that are left blank when creating a profile can later be populated when submitting a job by displaying the job submission form.The Save Profile dialog box is displayed.
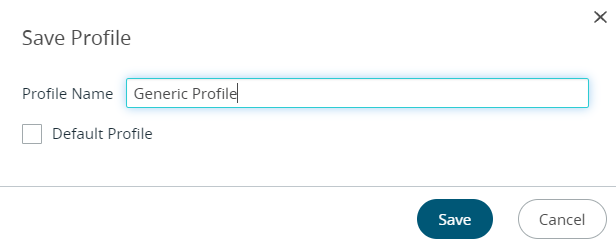
Figure 7. Save ProfileNote: When you are saving the profile if the solver arguments are left blank in Job Submission form, then the Saved Profile name is suffixed with GUI while displaying the Profile name in the context menu. - Select the Default Profile check-box to set this profile as a default profile.
-
Click Save.
The new profile will be set as a default profile.