Quick Hotspot Tool
The Quick Hotspot tool helps you find the entity with the highest or lowest result value in a given selection and display this information in a Note.
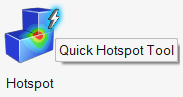
Figure 1.
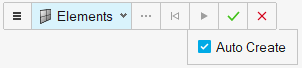
Figure 2.
Set Preferences
- Open the Options menu by clicking
 on the guide bar.
on the guide bar.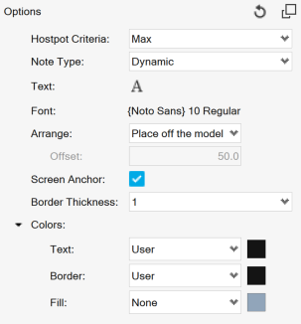
Figure 3. - Reset the settings by clicking the Refresh icon
 .
. - Set the Hotspot Criteria that the tool will run.
- The remaining options pertain to the note that will be displayed after the hotspot is
found. You can specify the following:
- Note Type
- Static or Dynamic. Static will find evaluate the templex at the current step and put the actual value in the note. The value will not change when the step changes. Dynamic, on the other hand, will evaluate the templex every time the step changes and update the value.
- Text
- By default, the Text is set to ID:{entity.id} Val:{entity.contour_max} OR {entity.contour_min} depending on Hotspot criteria, however you can add additional fields by clicking the A icon to display the Edit Text dialog.
- Font
- Set the desired Font type and size.
- Arrange
- Select the arrangement method for new notes.
- Place at entity will create the new notes at the location of their attached entity. It can also be manually dragged.
- Place off the model (default) will place the new note automatically outside the model in the modeling window, in the nearest location possible without overlapping the other notes.
- Explode off model center will place the new note automatically outside the model, in the direction from the center of the model to the location of the entity in a 2D projection plane.
- Explode with offset will place the new note in the direction from the center of the model to the location of the entity in a 2D projection plane, using the offset value specified under this field.
- Screen Anchor
- Select this option to anchor the note in the modeling window to stop it from moving during animation, zoom, pan, and rotation.
- Border Thickness
- Set the desired border thickness.
- Colors
- Set note colors upfront for new notes by selecting coloring modes for the note
Text, Border, and
Fill.
- Select the User color mode to set a color of your choice for the note Text, Border, or Fill. This is the default setting for note Text and Border.
- Select the Maintain Contrast note text color mode to make sure that the note text color always maintains contrast with respect to its fill color by using the text color black or white.
- Select the Component color mode for Text, Border, or Fill to set the respective color the same as the parent component color of the entity attached to the note.
- Select the Contour color mode for Text, Border, or Fill to set the respective color the same as the contour color assigned to the entity attached to the new note.
- Select the None color mode for Fill to maintain the note fill as transparent. This is the default setting for note Fill color.
Select Entities and Create Notes
- The entity selector is located next to the options menu. The tool works with nodal, elemental, component, and system-based contours and the entity selector type is set automatically based on the binding type of the contour. In addition, the entity type can be set to Notes. This allows you to select and edit any of the Notes created through this tool.
- The selection of entities is based on the creation mode.
- Auto-Create mode
- This mode is for the primary use case, where you can drag a window around any region of your model and the tool instantly finds the hotspot entity and displays its ID and value in a note.
- Manual Create mode
- In this mode, the Advanced selection and Create buttons are activated. This allows you to first build a selection of entities through any one of the available selection methods (graphical picking, selecting by window, by set, by components and so on) and then upon clicking the Create button, a note is shown attached to the hotspot entity with its ID and value.
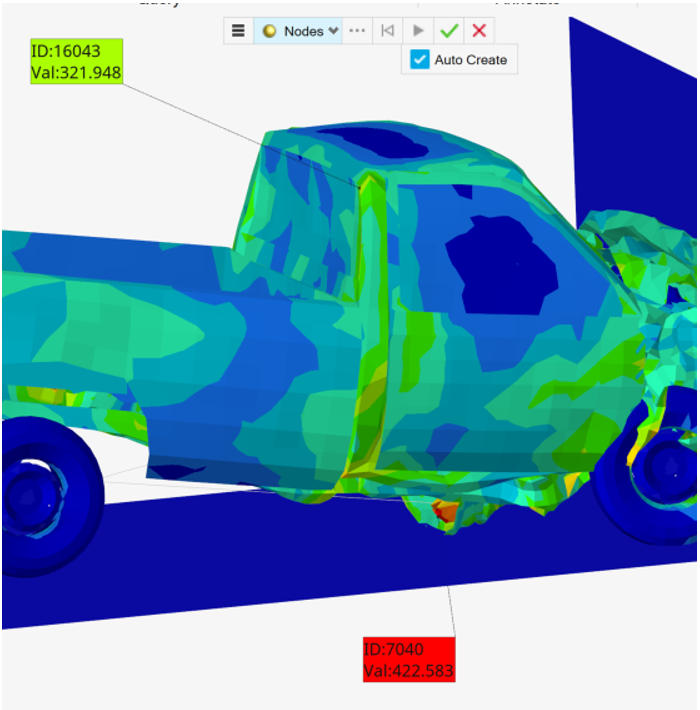
Figure 4.
- The tool does not work with FLD or collision plots.
- The tool works only on the active model. If the selection contains entities from overlaid models, only the active model entities are considered in finding the hotspot.
- The tool is a quick but basic version of the Hotspot finder as it simply finds the max or min entity in a selection in just a few clicks. It does not offer any of the advanced search criteria that the Hotspot finder supports, such as ignore elements or hotspot separation.
- Unlike the Hotspot finder, the notes created by this tool are permanent and are shown in the Results Browser. This means that the notes will get updated if the contour changes. For example, if the quick hotspot notes were created from a nodal contour such as displacement, it will show N/A when the contour is changed to an elemental contour such as stress.