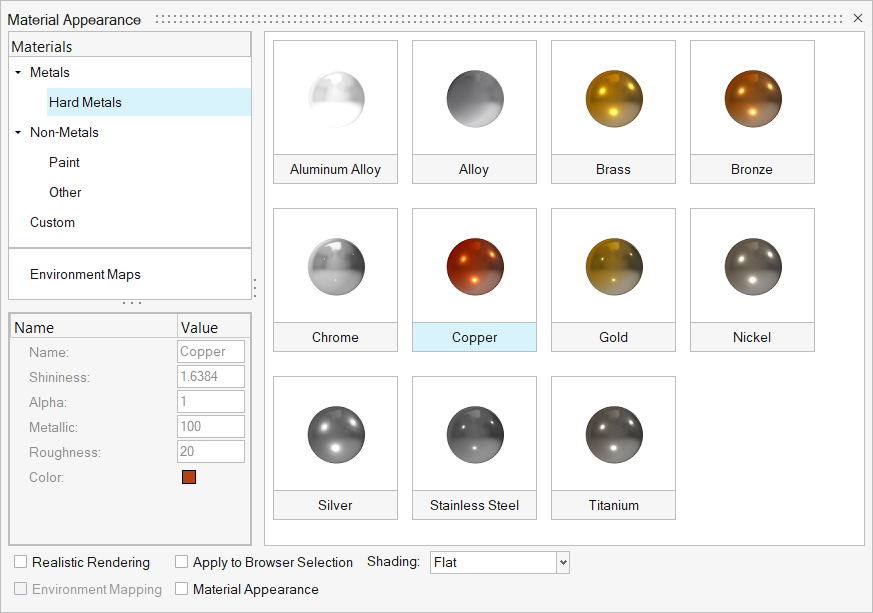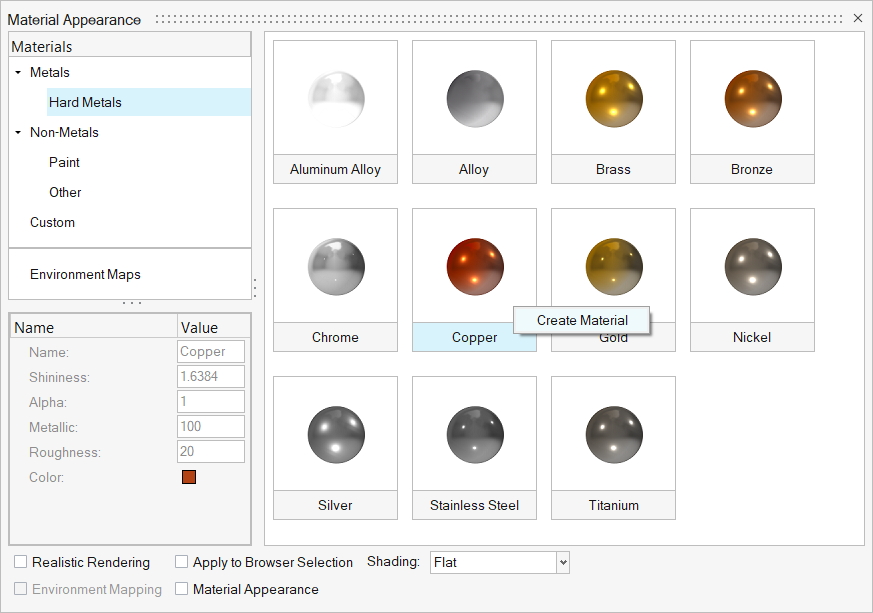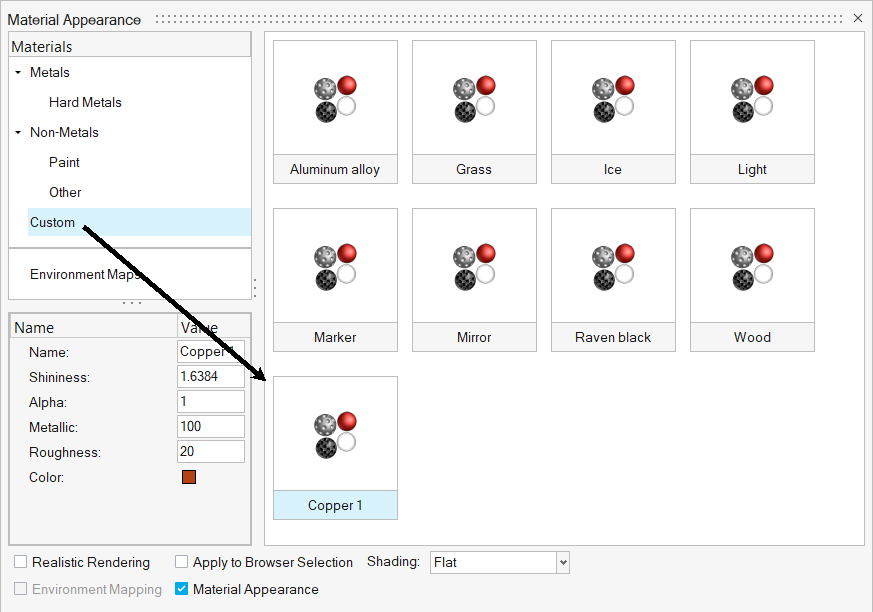Realistic Rendering and Material Appearance
Realistic Rendering is a new graphics mode that is based off of the physically based rendering model approach that allows for the flow of light to be rendered more accurately as it would be in the real world.
- Regular Mode
- The standard graphics rendering mode.Figure 1.

- Realistic Rendering Mode
- This mode uses the physically based lighting approach.Figure 2.

- Realistic Rendering Mode + Environment Map
-
This mode uses the physically based lighting approach with an environment cube map reflection.Attention: This is the preferred mode to view the Realistic Rendering Mode.Figure 3.