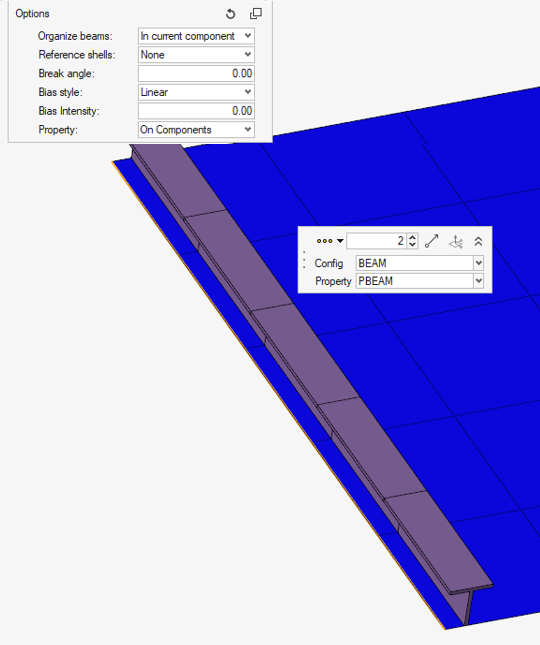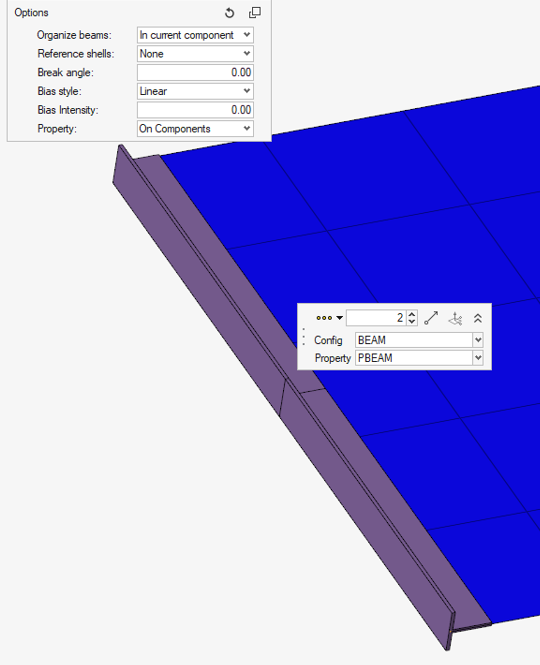Create Member Mesh
Use the Member Mesh tool to create 1D elements on edges, free lines, nodes, or members.
- Bar2/Bar3
- Rods
- Line Mesh (for bar2 and rod elements only)
- ROD engineering config only keeps PROD property card image.
- Elements are created as CROD elements with PROD property.
- Property selector filters only existing PROD properties.
- BEAM engineering config keeps only PBAR/PBARL and PBEAM/PBEAML.
- Elements are created either as CBAR or CBEAM elements based on the property card.
- Property selector filters based on the selected card.
- If a beam section is selected, a property is created with the selected card image.
- PIPE engineering config keeps only PTUBE.
- Elements are created as CTUBE.
- Property selector filters PTUBE.
- Beam section selector filters standard beam section TUBE.
- If a beam section is selected, element type and property card are driven from the microdialog. If PBEAML/PBARL are selected but the beam section is not valid, the respective PBEAM/PBAR is created.
The default element type (ET) created based on each engineering config is shown in options. Properties are created with card image SECTYPE and relevant ET Type and Section entity associated.
- ROD engineering config:
- Property selector filters only existing properties.
- With card image SECTYPE.
- With referenced Section entity with card LINK.
- If beam section is selected:
- Section entity is created with config LINK with area copied from the beam sections area.
- Property entity created with card SECTYPE and refers to Section entity.
- Elements are created with ET LINK180.
- Property selector filters only existing properties.
- BEAM engineering config:
- Property selector filters only existing properties.
- With card image SECTYPE
- With referenced Section entity with card BEAM.
- If beam section is selected:
- Section entity is created with config BEAM with reference to beam section.
- Property entity created with card SECTYPE and refers to Section entity.
- Elements are created with ET BEAM188 or BEAM189.
- Property selector filters only existing properties.
- PIPE engineering config:
- Property selector filters only existing properties:
- With card image SECTYPE
- With referenced Section entity with card PIPE
- Beam section selector filters beam section CTUBE:
- Section entity is created with config PIPE.
- Diameters are copied from selected beam section.
- Property entity created with card SECTYPE and refers to Section entity.
- Elements are created with ET PIPE288 or PIPE289.
- Section entity is created with config PIPE.
- Property selector filters only existing properties: