Manage Extensions
Use the Extension Manager to register, view currently registered, and load/unload/remove extensions.
View new features for Altair HyperWorks 2023.
Learn the basics and discover the workspace.
Learn more about the Altair HyperWorks suite of products with interactive tutorials.
Start and configure the applications.
Learn how to start applications on Windows and Linux.
HyperMesh Batch is a non-graphical version of HyperMesh that can be used to run command files or Tcl scripts in batch mode.
The start-in directory is the location from which the application is launched.
Settings files include command<#>.tcl and hwsettings.xml.
There are various types of startup customizations that are possible. These items define how the application looks or behaves at product startup.
HyperMesh allows you to create a script file named hmcustom.tcl that can be used to automatically execute a series of commands or to define custom settings during startup.
Environment variables can be defined to configure various aspects of the application.
Extensions are programs integrated with the application to enhance or extend the user experience.
Use the Extension Manager to register, view currently registered, and load/unload/remove extensions.
Format of customized extension.xml files.
Format of customized ribbon page .xml files.
Format of customized toolbar .xml files.
Format of customized filemenu.xml files.
HyperMesh has a configuration file named hm.cfg, which is read on startup and is located in the <install_directory>/hw/bin/<platform> directory.
A preference file is an ASCII file that configures the application or its clients. It specifies default user settings, such as the order in which colors are assigned, the default printer and default page layout.
A session file is an ASCII text file that contains a structured list of session statements.
Report templates are ASCII text files that contain statements for creating reports.
View a list of deprecated panels and their newer, equivalent workflows.
Create, open, import, and save models.
Set up sessions and create report templates.
Solver interfaces supported in HyperMesh.
A solver interface is made up of a template and a FE-input reader.
Browsers provide a structured view of model data, which you can use to review, modify, create, and manage the contents of a model. In addition to visualization, browsers offer features like search, filtering, and sorting, which enhance your ability to navigate and interact with the model data.
Create and edit 2D parametric sketch geometry.
Create, edit, and cleanup geometry.
FE geometry is topology on top of mesh, meaning CAD and mesh exist as a single entity. The purpose of FE geometry is to add vertices, edges, surfaces, and solids on FE models which have no CAD geometry.
Explore the different types of mesh you can create in HyperMesh and create and edit 0D, 1D, 2D, and 3D elements.
Create, organize and manage parts and subsystems.
HyperMesh composites modeling.
Create connections between parts of your model.
Rapidly change the shape of the FE mesh without severely sacrificing the mesh quality.
Create a reduced ordered model to facilitate optimization at the concept phase.
Workflow to support topology optimization model build and setup.
Setup an Optimization in HyperMesh.
Multi-disciplinary design exploration and optimization tools.
Validate the model built before running solver analysis.
Models require loads and boundary conditions in order to represent the various physics and/or physical equivalents to bench and in-use testing.
Reduce a full 3D model with axisymmetric surfaces while accounting for imperfections.
Tools and workflows that are dedicated to rapidly creating new parts for specific use cases, or amending existing parts. The current capabilities are focused on stiffening parts.
Tools used for crash and safety analysis.
Use airbag folder utilities and export a resulting airbag in a Radioss deck.
Essential utility tools developed using HyperMesh-Tcl.
Import an aeroelastic finite element model with Nastran Bulk Data format.
Framework to plug certification methods to assess margin of safety from the model and result information.
Create and evaluate evaluation lines and optimize interfaces to eliminate squeak and rattle issues.
Use PhysicsAI to build fast predictive models from CAE data. PhysicsAI can be trained on data with any physics or remeshing and without design variables.
Results data can be post-processed using both HyperMesh and HyperView.
HyperGraph is a data analysis and plotting tool with interfaces to many file formats.
MotionView is a general pre-processor for Multibody Dynamics.
MediaView plays video files, displays static images, tracks objects, and measures distances.
Use TableView to create an Excel-like spreadsheet.
TextView math scripts reference vector data from HyperGraph windows to automate data processing and data summary.
Create, define, and export reports.
Explore, organize and manage your personal data, collaborate in teams, and connect to other data sources, such as corporate PLM systems to access CAD data or publish simulation data.
Start and configure the applications.
There are various types of startup customizations that are possible. These items define how the application looks or behaves at product startup.
Extensions are programs integrated with the application to enhance or extend the user experience.
Use the Extension Manager to register, view currently registered, and load/unload/remove extensions.
Use the Extension Manager to register, view currently registered, and load/unload/remove extensions.
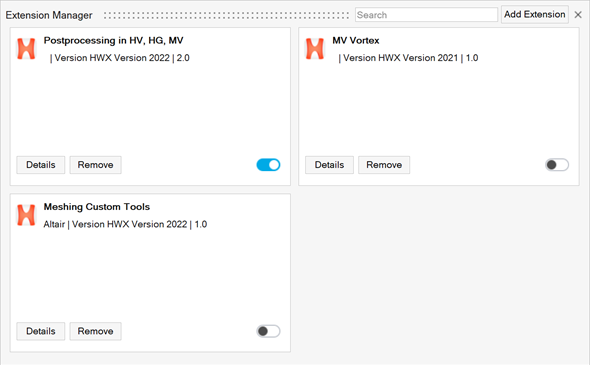
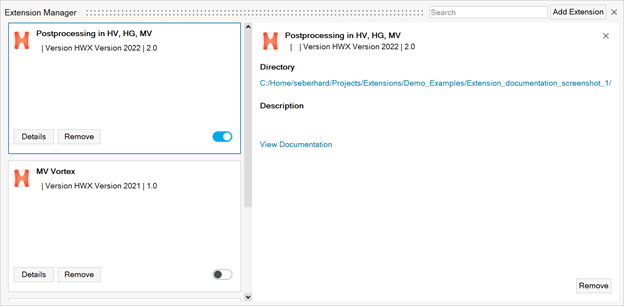
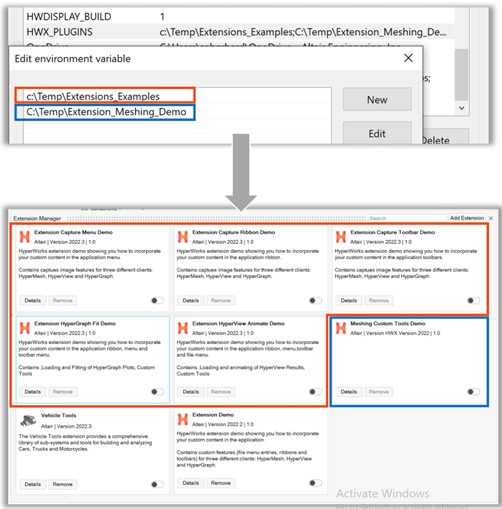
<entry name="removable" value="true"/>© 2023 Altair Engineering, Inc. All Rights Reserved.
Intellectual Property Rights Notice | Technical Support | Cookie Consent