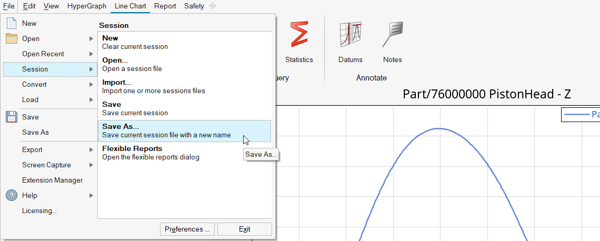Introduction to MotionView
This tutorial will help users who are new to Multi-body modeling become familiar with the MotionView interface and the process of model building, solution, and results review.
- Invoke MotionView
- Import CAD Geometry
- Set up the Model
- Solve the Model
- Review the Results
Invoke MotionView
In this step, you will learn how to invoke MotionView.
- The MotionView Interface
-
A new session is launched with a page/window displaying MotionView as the active client.Note: A session can consist of one or more pages. Each page can have multiple window layouts, with each window having a different client serving different modeling and result review needs. The following clients are available:
- HyperGraph - Plotting
- HyperMesh - Finite Element Modeling
- HyperView - Animation
- MotionView - Multibody Modeling
- TableView - Table Processing
- TextView - Text Processing
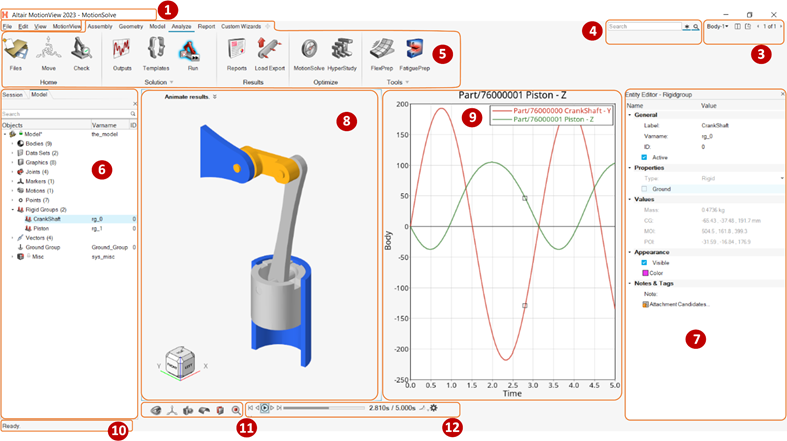
Figure 2. Interface ElementsMotionView is organized into these various areas:- The Title Bar displays the name of the session file as well as the active product version.
- The Menu Bar provides access to Ribbons, standard functions such as file management operations, system preferences, help, and configuring the visibility of various areas of the interface. You can also change the active product from the menu bar.
- The Pages and Windows can be changed to control the main display area. Each page can have up to 16 windows.
- The Search allows you to quickly find various tools and functionalities that are also available from the ribbons.
- The Ribbon allows you to quickly access tools and standard functions and is located along the top of MotionView. Click on an icon to open the related tool. Hovering over a group of icons may reveal additional tools.
- The Model Browser lists various entities of a model in a tree-based format. A context sensitive menu allows you to perform various actions like copy/paste, hide/show, and so on, on each node of the tree.
- The Entity Editor lists all the properties of the selected entity.
- The Modeling Window displays the model while it is being setup, as well as animates the same during a solver run (MotionSolve only) and results review. This also contains other interactive areas like the Guide Bar, Microdialog, Toolbelt, and Entity Selection Filter.
- The Client Window allows you to work with other clients like HyperGraph, HyperView, and so on, side by side.
- The Status Bar about the currently loaded model and lists the status of MotionView at any point of time like Ready, Importing Geometry, and so on.
- The View Controls allows you to control the view and display of the model in the modeling window.
- The Animation Controls allows you to review the animation of a model after a run.
Import CAD Geometry
In this step, you will learn how to import a CAD geometry file in MotionView.
Set up the Model
In this step, you will learn how to set up your model.
Solve the Model
In this step, you will learn how to solve a model.
Review the Results
In this step, you will learn how to post-process your model results.
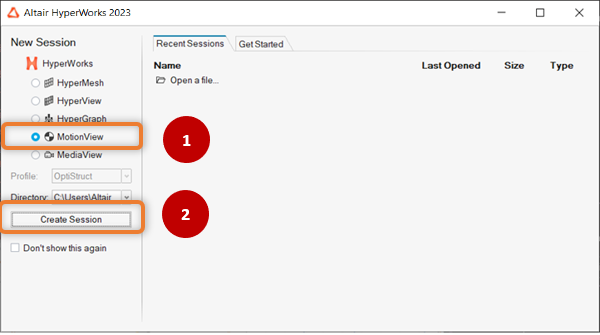
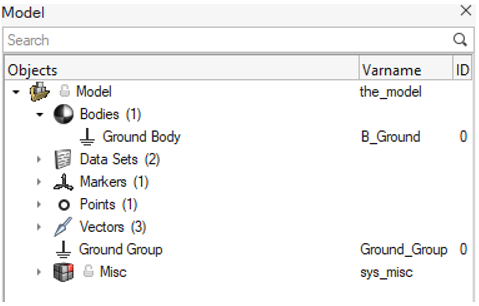
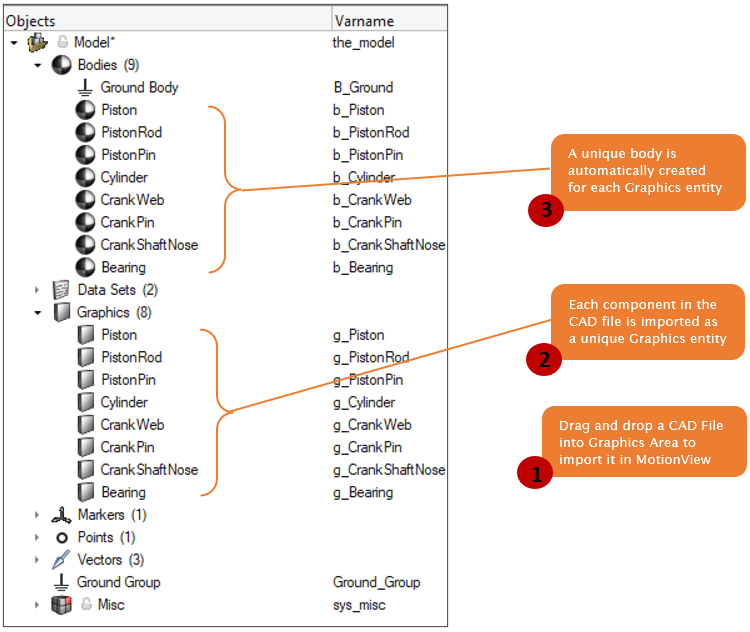
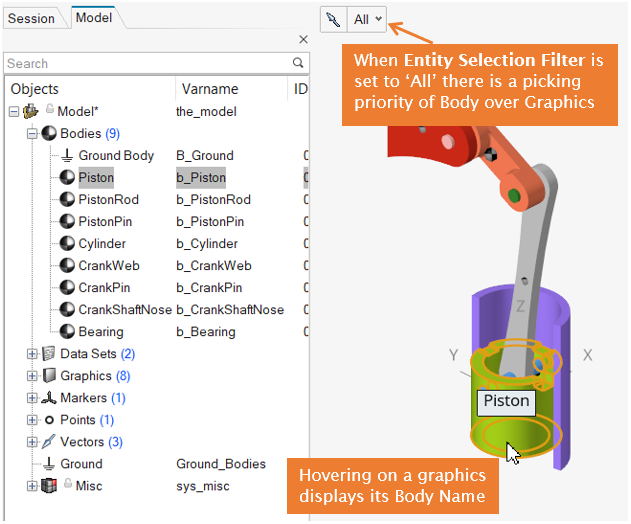
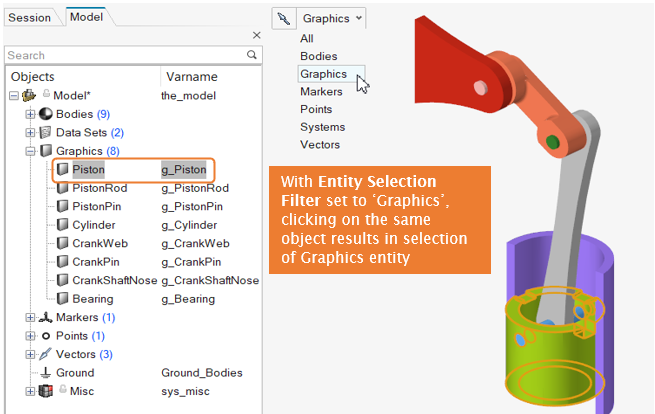
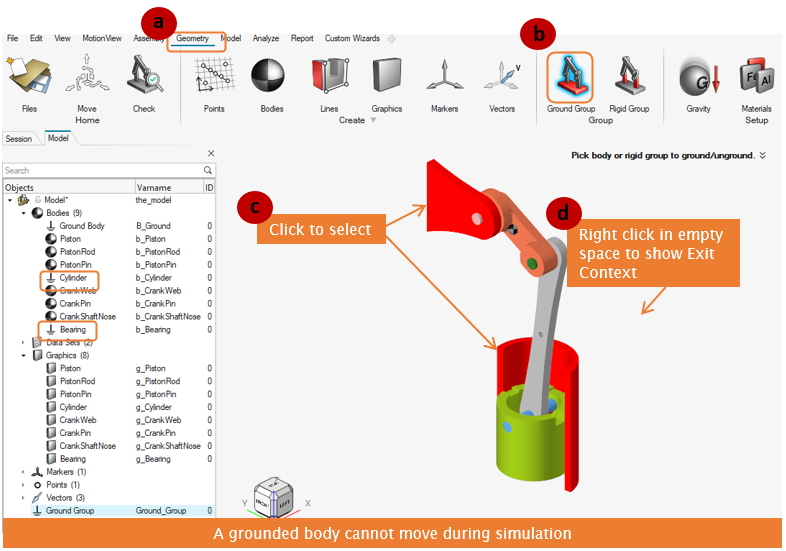
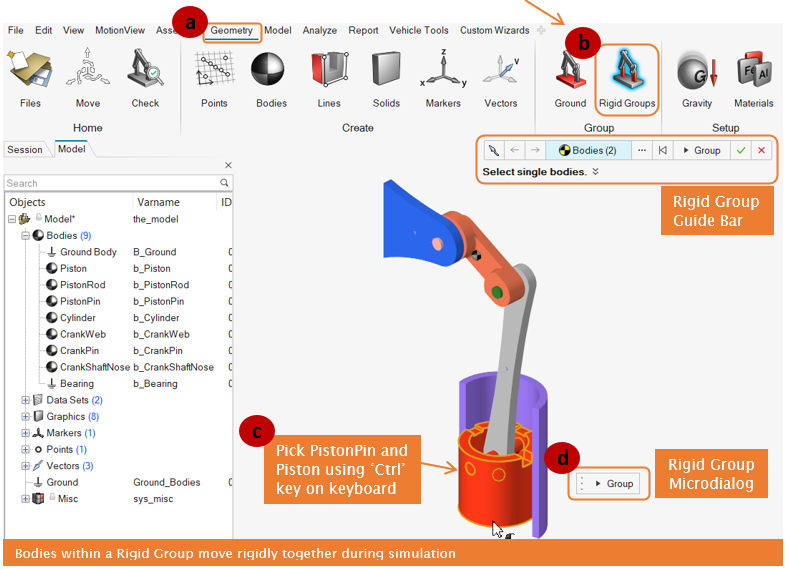
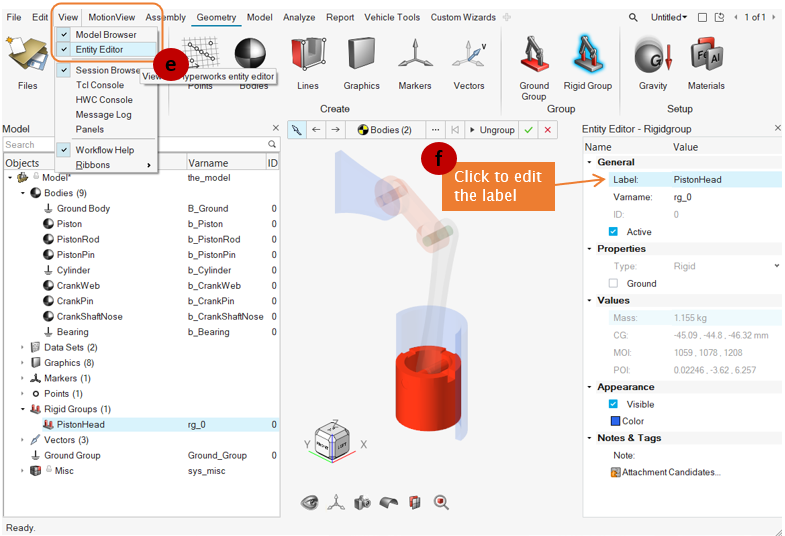
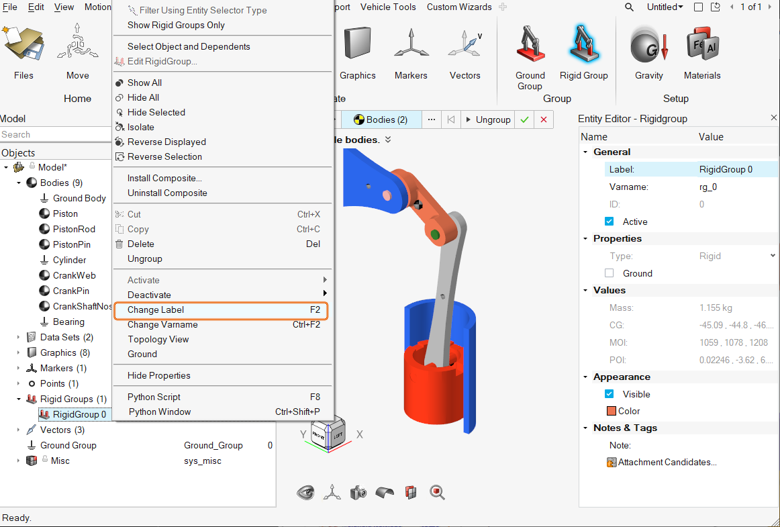
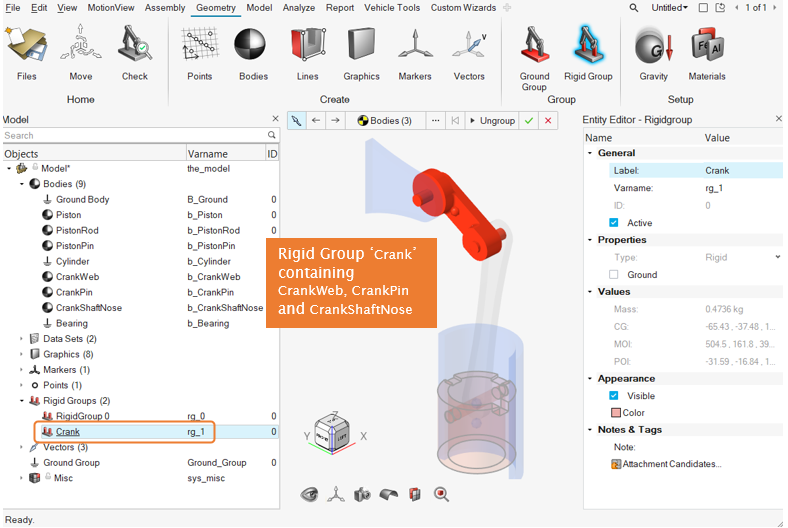
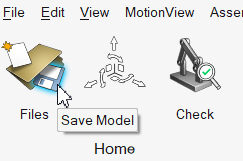
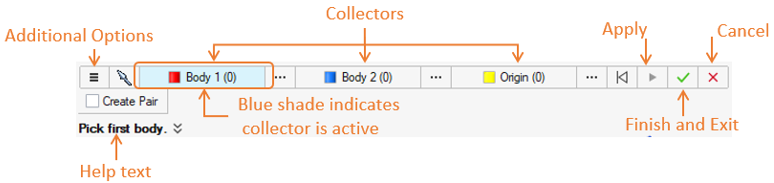
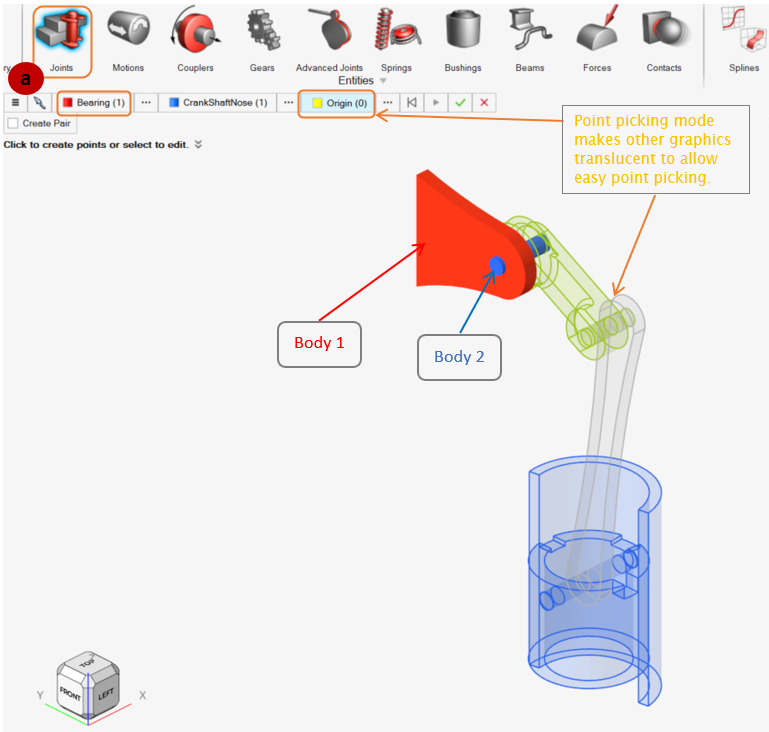
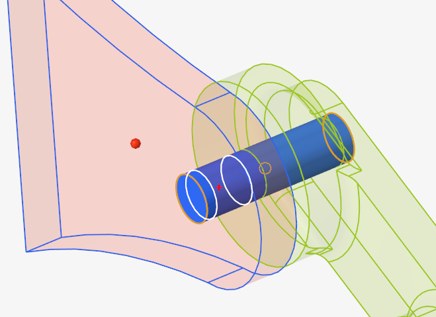
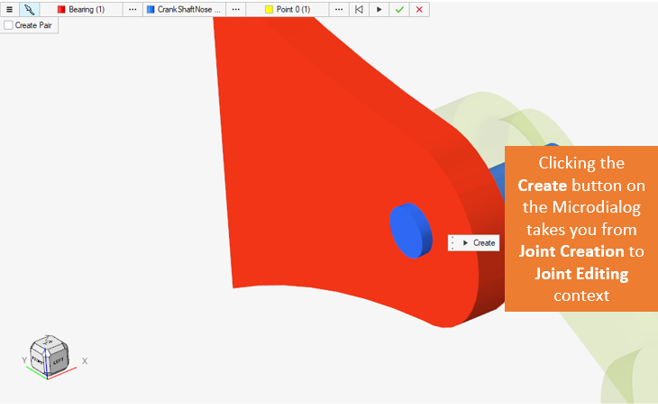
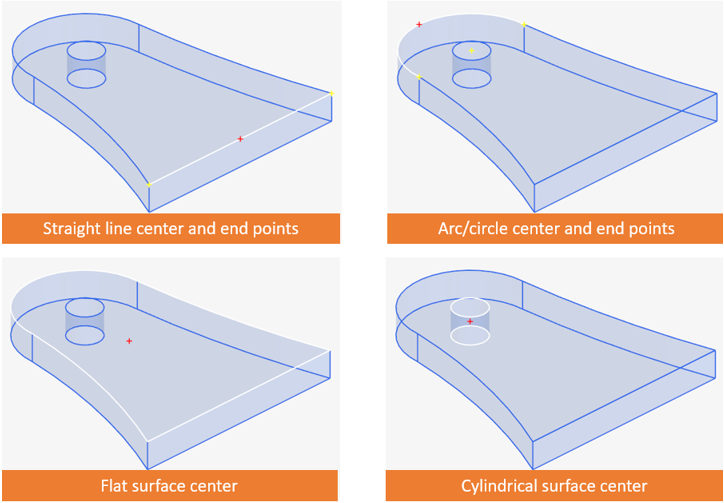
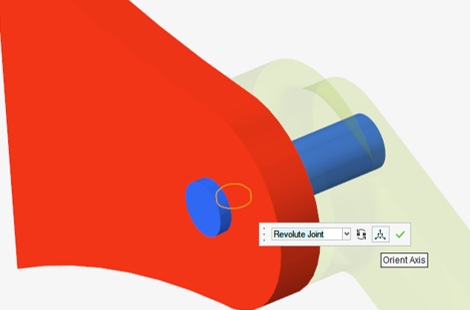
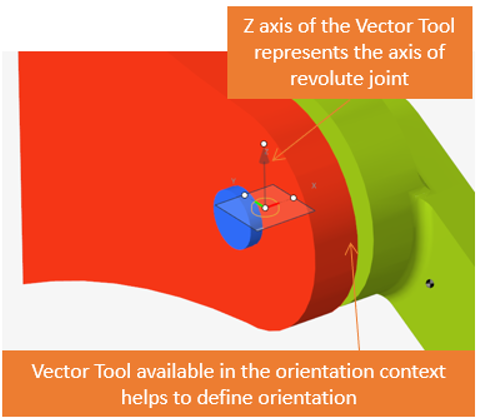
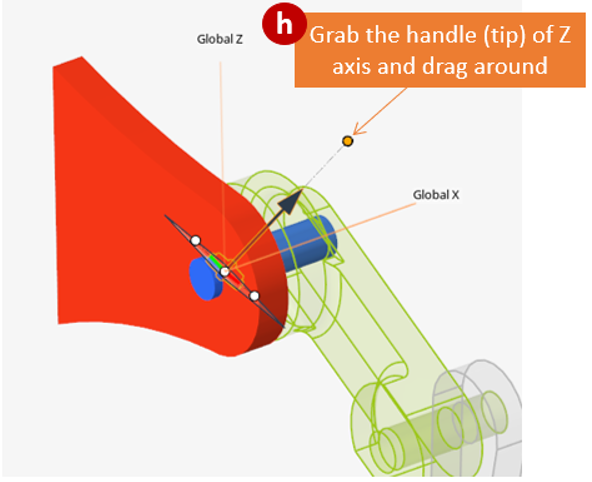
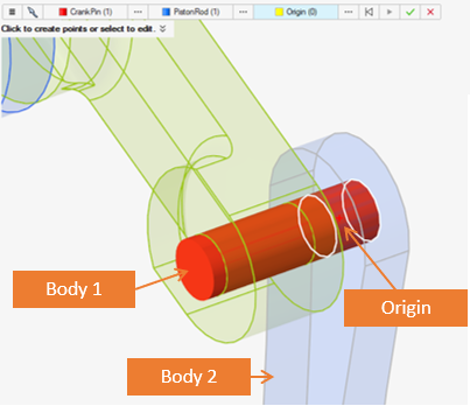
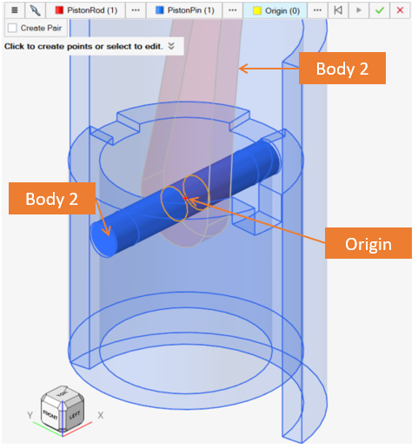
 to Point. Use the edge center point of
Pistonrod hole as shown below. A new point
to Point. Use the edge center point of
Pistonrod hole as shown below. A new point 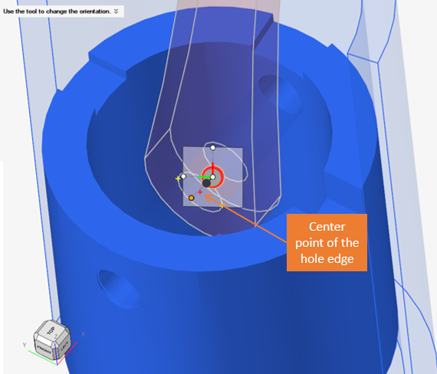
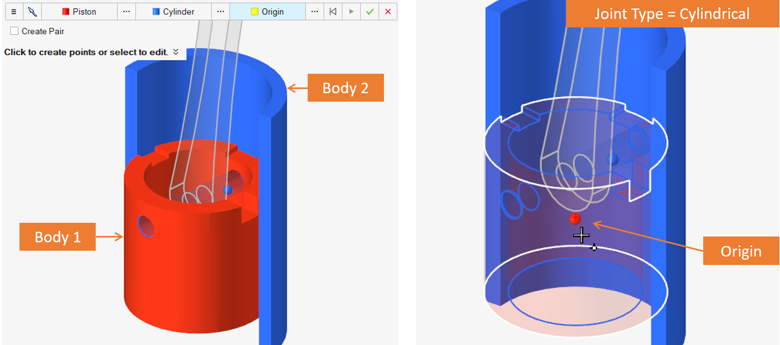
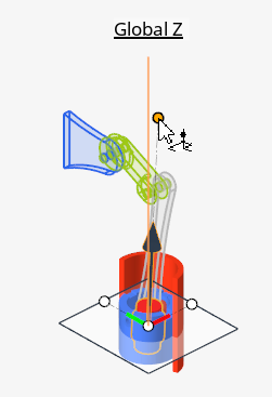
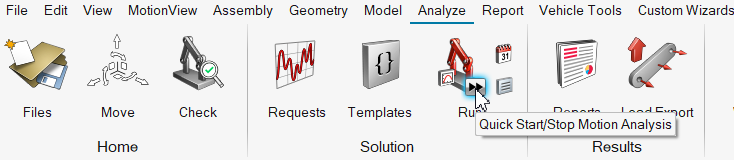
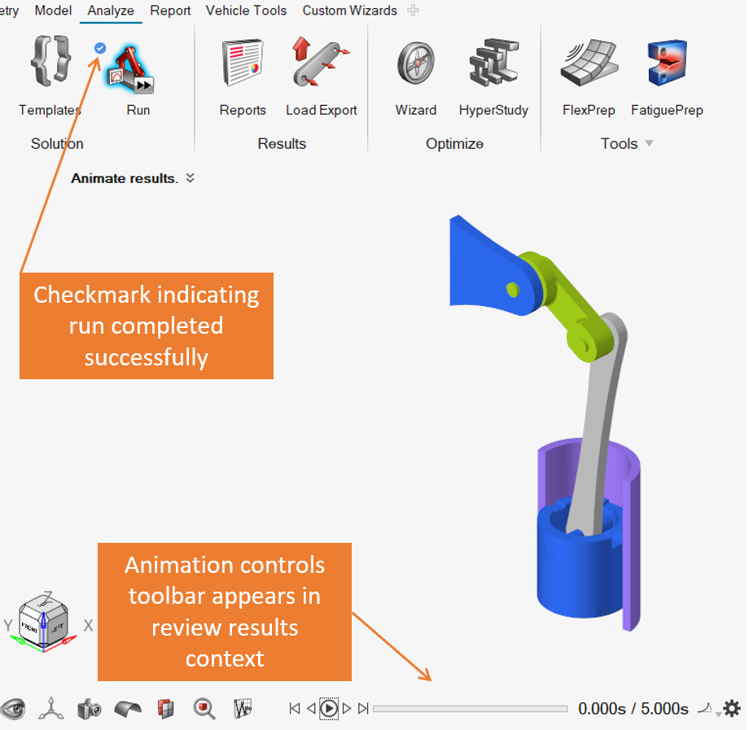
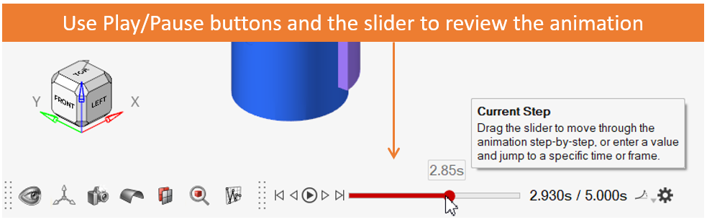
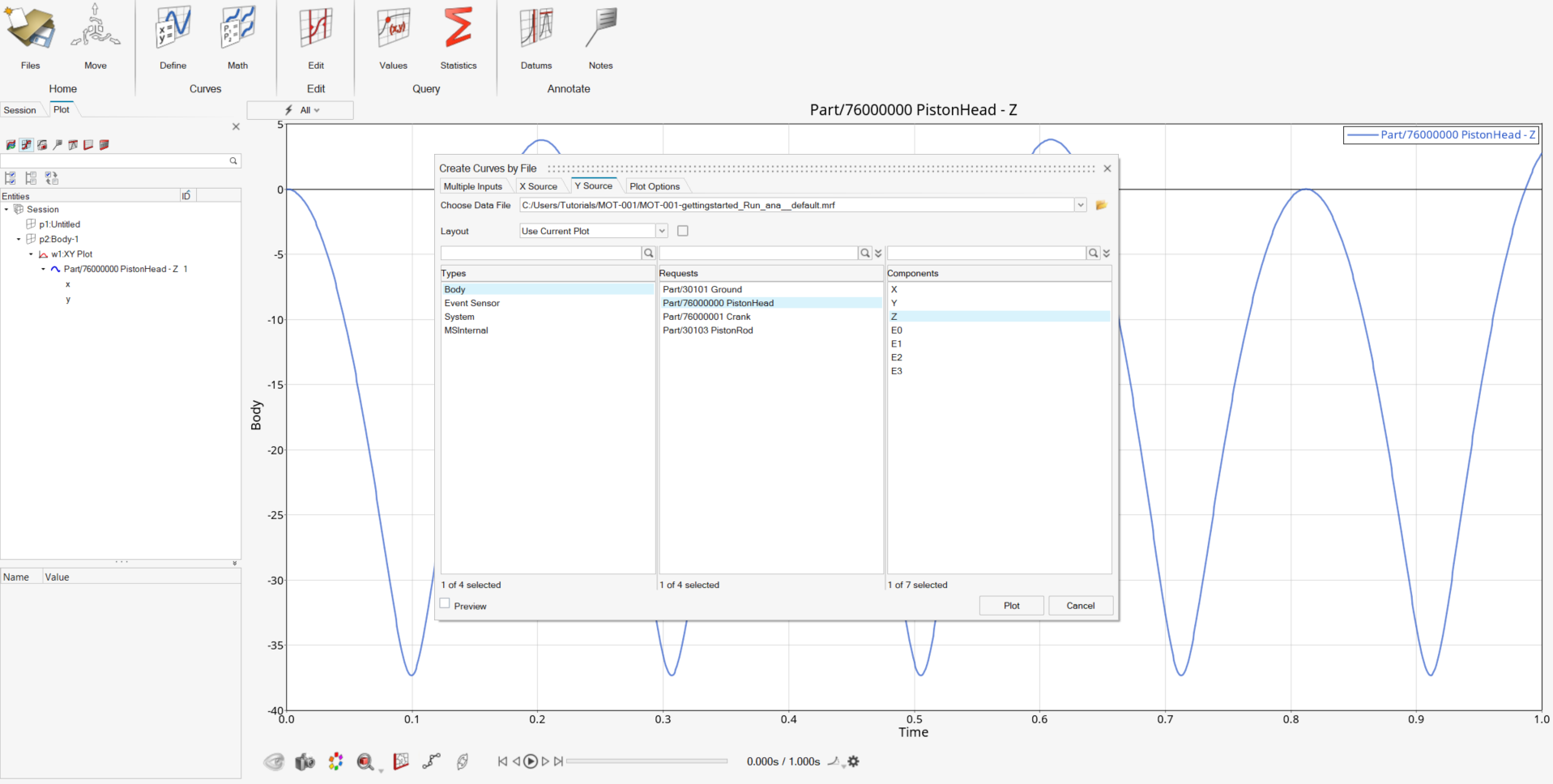
 .
.