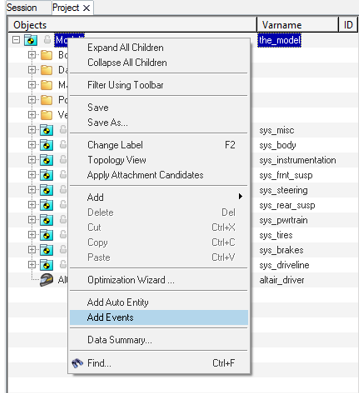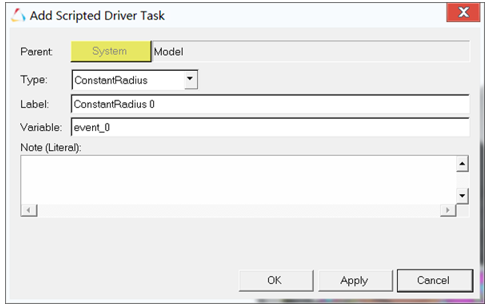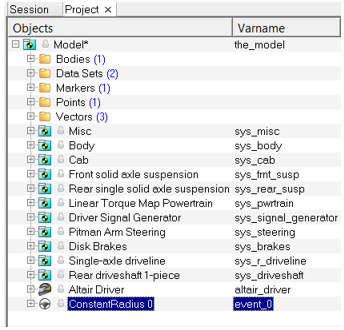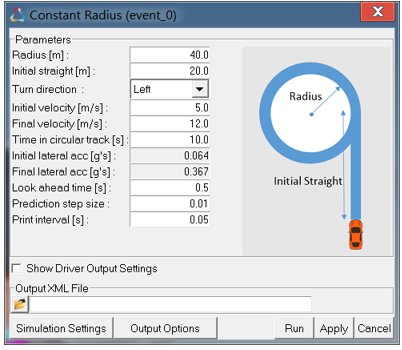Building a Full Truck with Drivers Model
This section explains briefly on how to build a Full truck with driver model.
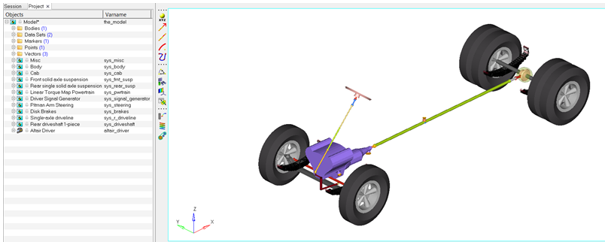
Figure 1.
Events
- Constant Radius
- Single Lane Change
- Double Lane Change
- Swept Sine
- Straight Line Acceleration
- Straight Line Braking
- Sinusoidal Steering
- BrakeIn Turn
- J Turn
- Throttle off cornering
- Swept Steer
- Pulse Steer
- Throttle off TurnIn
- Step Steer
- Power off ln Straight Line
- Altair Driver File
- Road Course
- nPost
Each event type has different options that need to be addressed. For example, the Constant Radius event is explained in the following steps.