XenomatiX Scanned Roads
A set of scanned road data from XenomatiX® are available to be used as road models in MotionSolve simulations through the Altair Partner Alliance (APA).
XenomatiX measures and collects precise and up-to-date data of any road network or part of it including local roads, highways, harbor quays, airport runways, or even off-roads. The data is measured using the true solid-state lidar sensor XenoTrack and analyzed in XenoWare road software. For more information on the road tracks, access https://xenomatix.com/lidar/road-data/#
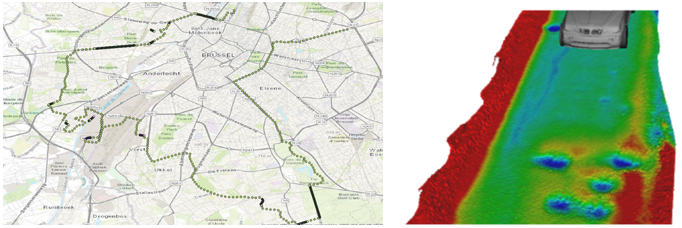
Figure 1. XenomatiX Scanned Road
How to use XenomatiX Scanned Roads
Access the Altair Marketplace and download the XenomatiX Road Packages (https://www.altair.com/xenomatix-road-data/).
- .crge: Represents the road by an encrypted .crg file.
- .csv: Contains the road centerline to be used in MotionView events.
- .mdl and .h3d: represents the Graphic System and the Road Graphics to be visualized in MotionView and post-processed in HyperView.
1. Add the Road File into the Model
- In the AutoTire panel, browse and select the .crge for the Road
Property File.

Figure 2.Or in the Event Editor dialog, select Road File under Road selection.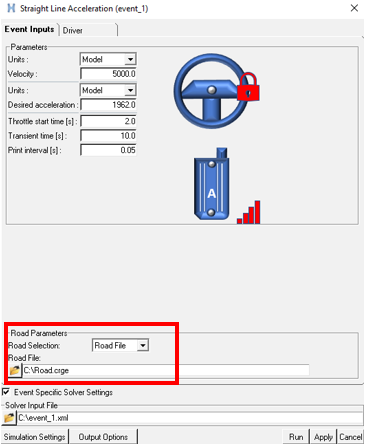
Figure 3.
2. Import the Road Graphics
- Select the Model and import the .mdl of
the road package as a system using the Import/Export option.
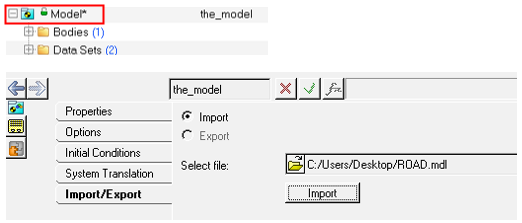
Figure 4.A Road Graphic System is created containing the .h3d with graphics information of the road.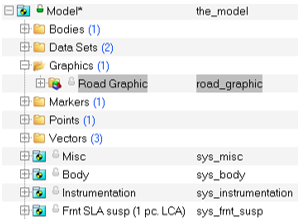
Figure 5.
3. Use the Road Centerline
- To use the road centerline in a MotionView event, create a
3D Cartesian curve entity and select the .csv file within the
package.
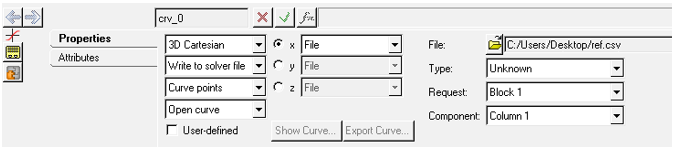
Figure 6. - In the RoadCourseDrive Event, select the created curve under the Path profile curve
option.
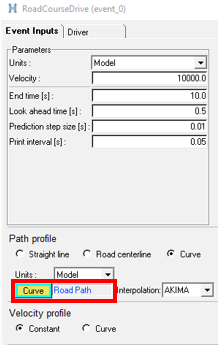
Figure 7.